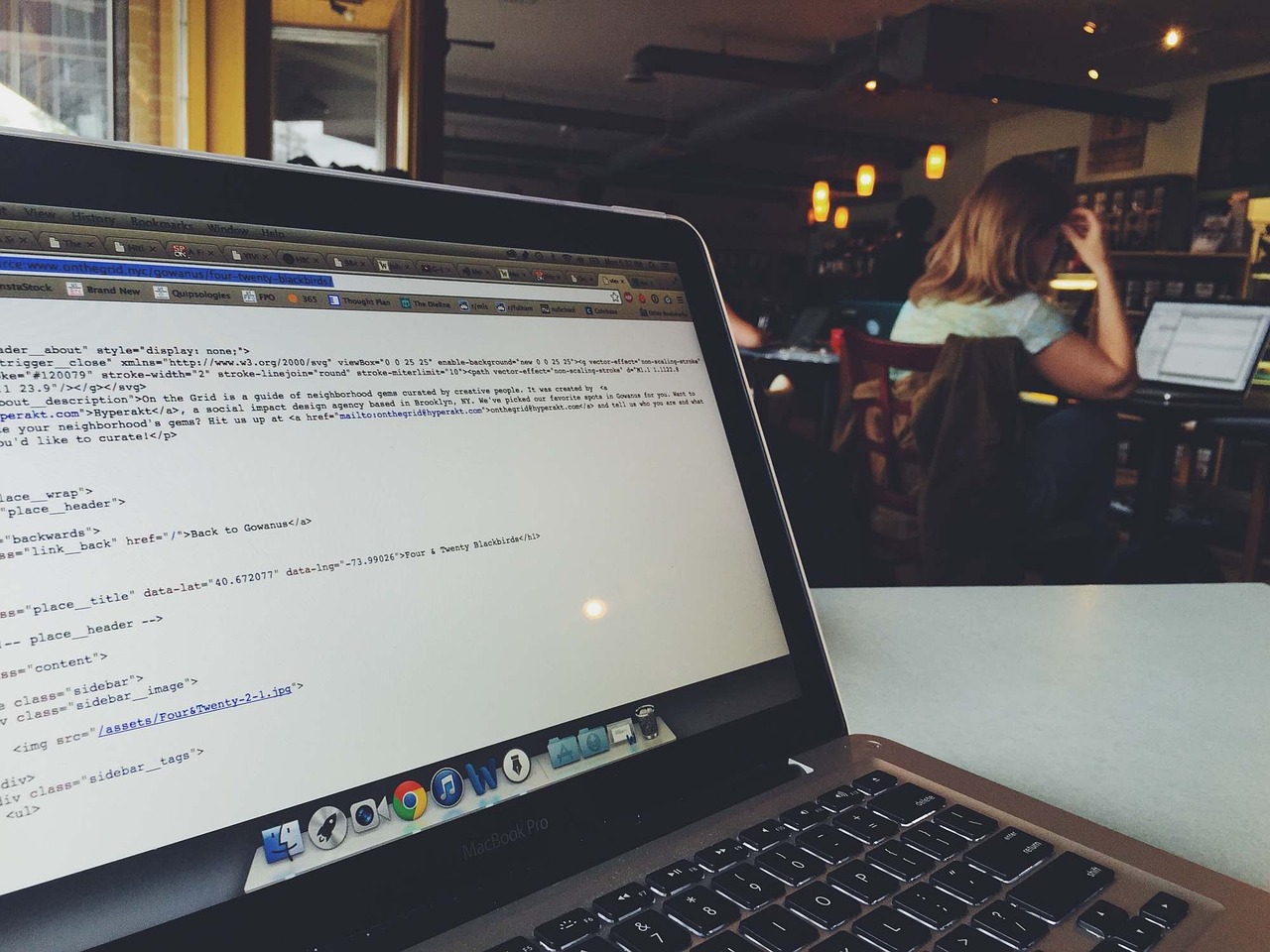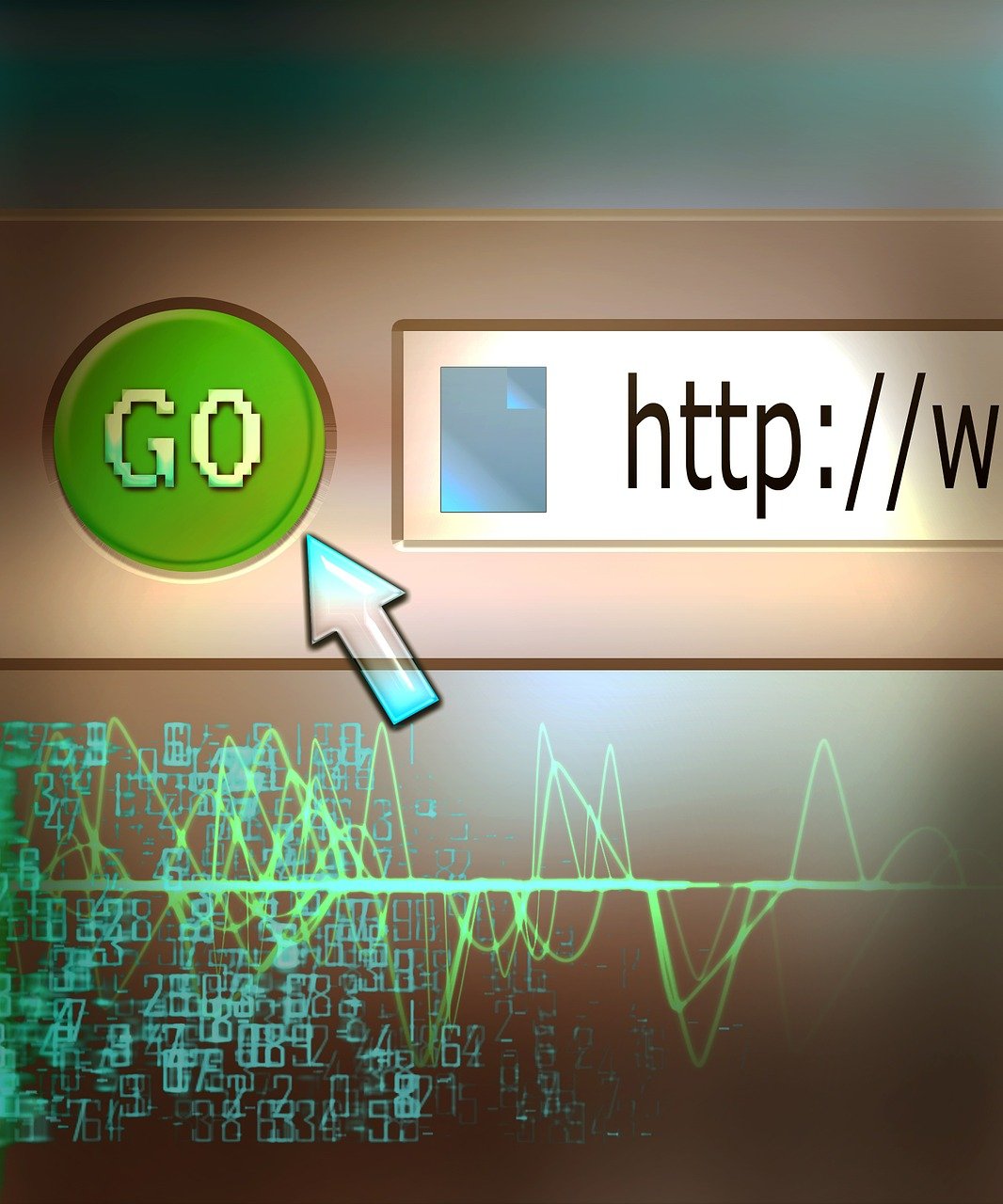Dealing with conflicting changes during a ‘git pull’ can be a common headache for developers, especially when local modifications need to be overwritten. Whether you’re looking to force a Git pull to rebase, discard local changes, or resolve pull conflicts, understanding the right commands and strategies is crucial. In this article, we explore various methods to ensure your ‘git pull’ overrides local files effectively, so you can synchronize with the remote repository without any hassle. Keep reading to discover how to use ‘git pull with overwrite’ to maintain a streamlined workflow.
Understanding ‘git pull’ and Local Changes
When working with Git, understanding how ‘git pull’ interacts with local changes is crucial for seamless version control. The ‘git pull’ command is essentially a mixture of two commands: ‘git fetch’ and ‘git merge’. It fetches updates from a remote repository and attempts to merge them with your local branch. By default, Git requires you to either commit or stash local changes before you can successfully execute a ‘git pull’, ensuring that your local modifications are not automatically overwritten, which could lead to data loss.
Exploring Local Changes Before ‘git pull’
Local changes can be both staged (added to the index) or unstaged (modified but not yet added to the index). You can view these changes by using:
git status
This command provides a detailed overview of modified files and their status, helping you understand what might be affected by a ‘git pull’.
The Problem with Uncommitted Changes
When you try to ‘git pull’ and there are local modifications, you might encounter an error similar to:
error: Your local changes to the following files would be overwritten by merge:
...
Please commit your changes or stash them before you merge.
This means Git detected local changes that would conflict with the incoming changes from the remote repository. To prevent accidental overwriting of your work, Git halts the ‘git pull’ operation until you resolve these conflicts.
Strategies for Handling Local Changes
There are several strategies to manage and resolve local changes before performing ‘git pull’:
- Committing Local Changes: The safest approach is to commit the local changes to ensure no work is lost. Use:
git add <file> git commit -m "Your commit message" - Stashing Changes: If you want to temporarily save your local modifications without committing, you can stash your changes:
git stashAfter the ‘git pull’ operation, you can reapply the stashed changes:
git stash apply - Discarding Changes: If the local modifications are not needed, you can discard them:
git checkout -- <file>Or for all changes:
git checkout .
However, if you explicitly want to override local changes with ‘git pull’, you’ll be leveraging the equivalent of a forced operation, which can be accomplished using several approaches discussed in later sections like ‘git fetch and reset’ or ‘git force pull’.
Understanding the implications of these techniques and assessing the state of your local repository are fundamental steps before you attempt to force ‘git pull’ to override local changes. Properly handling local modifications can save from significant merge conflicts and data loss.
Preparing a Repository for Forced ‘git pull’
Before proceeding with a forced git pull, it’s crucial to prepare your repository adequately to ensure that the process goes smoothly and doesn’t inadvertently cause data loss or other issues. This preparation phase involves a few critical steps that help create a safety net and minimize potential risks.
1. Backup Your Local Changes
The first and most important step involves backing up any local changes you might want to keep. This is crucial because a forced pull will overwrite your local files, and any uncommitted changes will be lost.
# Create a new branch to save your changes
git checkout -b backup-branch
# Add and commit your local changes
git add .
git commit -m "Backup of local changes before forced pull"
By creating a backup branch, you provide yourself with a fallback option should you need to retrieve any overwritten changes later.
2. Identify Uncommitted Changes
Run the following command to identify any uncommitted changes in your working directory.
git status
This command will show you a list of modified files and directories, helping you understand the extent of your local modifications.
3. Stash Uncommitted Changes (Optional)
If you do not wish to create a new branch for backup, another approach is to stash your uncommitted changes. This way, you can apply them back after the forced pull if they are still relevant.
# Stash local changes
git stash
After the forced pull, you can retrieve and apply these stashed changes using:
# Apply the stashed changes
git stash apply
4. Verify Upstream Repository
Ensure that you are pulling from the correct upstream repository and branch. Incorrect configurations can lead to unexpected results and may even pull unwanted changes.
# Check current upstream repository
git remote -v
# Check current branch
git branch
5. Clean Up the Working Directory
Cleaning up your working directory removes any untracked files that may cause conflicts during the pull process.
# Remove untracked files
git clean -f -d
The -f flag stands for force, and the -d flag allows for the deletion of untracked directories.
6. Stage All and Discard Local Modifications
If you wish to start with a completely clean slate and discard all local modifications (both staged and untracked):
# Stage all changes
git add -A
# Reset and clean the workspace
git reset --hard HEAD
git clean -fd
The above commands ensure that your working directory is clean and aligned with the last commit on your local branch. This approach is particularly useful when you want to entirely abandon current changes and pull the latest upstream updates without conflicts.
Practical Example to Setup
Here’s a concise example to illustrate a full setup before forcing a git pull:
# Backup local changes
git checkout -b backup-branch
git add .
git commit -m "Backup before forced pull"
# Verify remote and branch
git remote -v
git branch
# Clean up workspace
git reset --hard HEAD
git clean -fd
By following these steps, you ensure that your repository is well-prepared for a forced git pull operation, thereby reducing potential conflicts and preserving valuable changes. For further details on these commands, refer to the Git documentation.
Step-by-Step Guide to Force ‘git pull’ and Override Local Changes
To force a git pull and override local changes, the following step-by-step guide outlines the specific procedures you can follow. This can be particularly useful when you need to align your local repository with the remote repository without preserving local modifications.
Step-by-Step Guide to Force ‘git pull’ and Override Local Changes
- Stash Local Changes (Optional but Recommended):
Before forcing agit pull, stashing any local modifications can save you from losing unsaved work. Use the following command to stash:git stash save "Your stash message"This command will stash your current changes so you can potentially reapply them later.
- Fetch Updates from the Remote Repository:
Start by fetching the latest changes from the remote repository:git fetch originThis will update your local repository with the latest changes from the remote without performing a merge.
- Reset Your Local Branch:
Reset your current branch to match the state of the remote branch. This step essentially discards the local changes and aligns your branch with the remote.git reset --hard origin/your_branch_nameReplace
your_branch_namewith the name of your branch. This command forces your local branch to mirror the exact state of the remote branch. - Optional: Clean Untracked Files:
If your repository contains untracked files that you also want to remove, you can clean them up using:git clean -fdThe
-fflag forces the removal, and the-dflag removes untracked directories. - Force Pull to Update Local Files:
Now perform a force pull to synchronize your local repository with the latest changes from the remote.git pull --rebaseThe
--rebaseflag updates your local codebase without creating merge commits, making the history cleaner. - Reapply Stashed Changes (If Applicable):
If you stashed changes at the beginning of this guide, reapply them using:git stash popThis brings back your stashed changes onto your working directory.
Example
Here is a practical example that combines all the steps:
# Step 1: Stash local changes (optional)
git stash save "Stashing before force pull"
# Step 2: Fetch updates
git fetch origin
# Step 3: Reset local branch to state of remote branch
git reset --hard origin/main
# Step 4: Clean untracked files (optional)
git clean -fd
# Step 5: Force pull with rebase
git pull --rebase origin main
# Step 6: Reapply stashed changes (if applicable)
git stash pop
Key Points and Best Practices:
- Always ensure you have a backup of any critical changes before performing a forced pull operation.
- Stashing changes can help in situations where you might need to reapply local work after updating from the remote.
- Using
git reset --hardcan be risky as it discards local commits and changes. Make sure this is indeed what you intend before running the command. - Using
git pull --rebaseavoids merge commits and prevents a cluttered commit history.
Detailed documentation on each command can be found on the Git Documentation.
Handling ‘git pull’ Conflicts and Errors
When working with git pull, conflicts and errors are a common occurrence, especially when local changes conflict with incoming changes from the remote repository. These issues can significantly interfere with your workflow, but understanding how to handle these problems can make the process much more manageable.
Common Types of Conflicts and Errors
- Merge Conflicts: These arise when changes in the local branch and the remote branch overlap, resulting in Git being unable to merge the changes automatically. You may see errors like:
error: Your local changes to the following files would be overwritten by merge: - Uncommitted Local Changes: Any uncommitted changes in your local branch can cause conflicts when you try to pull remote updates. Git will stop the pull process and alert you to commit or stash these changes first:
error: Cannot pull with rebase: Your index contains uncommitted changes.
Steps to Resolve Conflicts and Errors
- Stashing Local Changes: If you want to temporarily save your local changes and pull the remote content, you can use
git stash:git stash git pull origin main git stash popThis approach saves your changes and allows you to reapply them after executing
git pull. - Committing Local Changes: Make sure to commit your local changes before performing
git pull:git add . git commit -m "Commit message for pending changes" git pull origin main - Using ‘git fetch’ and ‘git reset’: If you want to override local changes completely,
git fetchfollowed by a hardgit resetcan be useful:git fetch origin git reset --hard origin/mainThis method fetches the remote changes without merging and resets the local branch to mirror the remote branch, discarding all local modifications.
Handling Specific Errors
- Untracked Files Preventing ‘git pull’: Sometimes
git pullcan fail due to untracked files in the working tree. In such cases, clean up the untracked files usinggit clean:git clean -fd - Rebasing Local Changes: For situations where you wish to apply your local changes on top of the fetched changes, using rebase can be very effective:
git pull --rebase origin mainThis command reapplies your local commits on top of the fetched branch, reducing the likelihood of complex merge conflicts.
Final Considerations
Always ensure that you have a backup or stash of any important uncommitted local changes before using forceful actions like --hard reset or stashing, as these can result in the loss of local changes. Familiarize yourself with Git’s documentation on Resolving Merge Conflicts and the use of ‘git rebase’ to handle these situations more effectively.
Preventing Local Changes from Blocking ‘git pull’
When working with Git, you might encounter situations where local changes prevent you from performing a successful git pull. This can happen if you have unsaved work or modifications that conflict with the changes from the remote repository. To avoid these disruptions, you have several strategies to prevent local changes from blocking your git pull commands.
Stashing Local Changes
The git stash command allows you to temporarily save your local modifications and clear your workspace. You can then perform a git pull without the interference of your changes. Here’s how to do it:
- Stash Your Changes:
git stash - Perform the git pull:
git pull - Reapply Your Stashed Changes:
git stash apply
Committing Unfinished Work
Another approach to prevent local changes from blocking a git pull is to commit your unfinished work. This method ensures your changes are safely stored in the Git history. You can later revert or continue working on the committed changes as needed:
- Add Changes to Staging Area:
git add . - Commit the Changes:
git commit -m "WIP: your commit message" - Perform the git pull:
git pull - Amend or Revert the Commit If Necessary:
git reset HEAD~1 # To uncommit the changes but keep them # or git revert HEAD # To create a new commit which undoes the changes
Using git fetch and git reset
Alternatively, for those who prefer a less intrusive method, you can combine git fetch and git reset to align your local branch with the remote without risking merge conflicts. This approach involves fetching the changes and resetting your local branch to match the remote branch exactly:
- Fetch the Latest Changes:
git fetch origin - Reset Your Local Branch:
git reset --hard origin/main # Assuming 'main' is your branch
Cleaning Untracked Files
Moreover, you can use git clean to remove any untracked files that might interfere with your git pull:
- Perform a Dry Run to Review Files:
git clean -n - Delete Untracked Files and Directories:
git clean -fd
Configuration to Avoid Conflict
For a long-term solution, consider configuring Git to automatically handle these scenarios. For example, you can set up a merge strategy that favors the remote changes:
- Set Global or Local Auto-Stash for Pull:
git config --global pull.rebase true # rebase instead of merge git config --global rebase.autoStash true # automatically stash before a rebase
By applying these techniques, you can ensure that local changes don’t block your git pull, allowing for smoother and more predictable updates from your remote repository. For more advanced configurations, refer to the official Git documentation.
Alternatives to Forced ‘git pull’: ‘git fetch and reset’
An alternative approach to a forced ‘git pull’ is to use git fetch followed by a git reset. This method allows for more control over your local repository and can circumvent many of the risks associated with a forced git pull, especially when dealing with uncommitted local changes.
Using git fetch and git reset
The combination of git fetch and git reset can be a safer and often preferable method to align your local branch with the remote branch. Here’s a detailed breakdown of how you can execute this approach:
Step 1: Fetch Remote Changes
Firstly, you need to fetch the latest changes from the remote repository. This step updates your local copy of the remote branch data but does not alter your working directory or local branches.
git fetch origin
This command fetches all the changes from the remote repository named origin (usually the default name for your remote repository).
Step 2: Reset Local Branch to Remote State
Next, you need to reset your local branch to match the state of the remote branch. This can be done using the git reset --hard command.
git reset --hard origin/main
In this example, we’re resetting the local branch to align with origin/main. This command discards all local changes and moves the HEAD to the same commit as the remote branch main.
Important Notes
- Data Loss: Using
--hardwill discard all uncommitted changes in your working directory. Ensure you have committed any important changes before running this command. - Backup Local Changes: If you’re concerned about losing local changes, consider stashing them using
git stashbefore performing the reset. You can apply the stashed changes back after the reset if needed.git stash git fetch origin git reset --hard origin/main git stash pop
Advantages of git fetch and git reset
- Granularity: Unlike a forced
git pull, this method separates the fetching of remote changes from the application of those changes, allowing for more granular control. - Conflict Avoidance: By discarding all local changes in one definitive step, you can avoid potential merge conflicts that might arise with a forced pull.
- Visibility: Since
git fetchdoes not alter your working directory, you can review what changes are coming in before deciding to apply them.
Use Cases
This method is particularly useful in scenarios where:
- You have local changes that you are sure you want to discard.
- You are troubleshooting or testing, and need to rapidly align your local branch with the remote state without concern for local modifications.
Implementation Example
Consider a scenario where your local repository is behind the remote and has some uncommitted changes that you are ready to discard:
# Fetch the latest changes from the remote repo
git fetch origin
# Reset your local branch to match the remote branch
git reset --hard origin/main
For more detailed documentation on git fetch and git reset, you can refer to the official Git documentation.
This method provides a robust and often safer alternative to forcing a git pull, especially in professional environments where maintaining the integrity of the repository is paramount.
Common Mistakes and Tips for Successful ‘git pull’ Operations
One common mistake when attempting to force a git pull to override local files is assuming that regular git pull commands will seamlessly replace local changes without preemptive measures. By default, git pull merges the remote content into your local branch, which can result in merge conflicts if your local changes and the incoming changes are incompatible. Here are some critical tips for ensuring successful git pull operations, particularly when attempting to override local changes:
- Understand the Impact: Before forcing a
git pull, be aware that this action will overwrite your local changes. This operation is destructive, and you should ensure that any necessary work is either committed to a different branch or backed up. - Use
git stash: Temporarily save your local modifications usinggit stashbefore performing a forced pull. This approach provides a safety net by preserving your local work, which you can reapply or review after pulling new changes.git stash git pull --rebase git stash apply - Force Git to Discard Local Changes: If you are certain you want to discard local changes, a safe approach is to use
git fetchfollowed bygit reset --hard. This method replaces your current branch with the state of the remote branch, thus ensuring complete synchronization with the remote.git fetch origin git reset --hard origin/main - Using
git pull --forcecarefully: To directly force a pull and override local changes,git pulldoes not have a--forceoption, but combininggit fetchandgit reset --hardas shown above performs the desired outcome. For environments that require a more straightforward command, using a script alias can simplify frequent operations. - Handle
.gitignoreProperly: Ensure files that should not be altered or tracked by Git are included in your.gitignorefile. Local configurations often lead to conflicts, but properly setting.gitignorewill prevent such files from interfering. - Frequent Commits: Regularly committing your local changes before performing any pull operation minimizes risks. By keeping your local repository up-to-date and commits frequent, you avoid extensive changes that could result in conflicts.
- Conflict Resolution Tools: Educate yourself on tools designed to handle conflicts effectively, such as
vimdiff,kdiff3, or IDE-integrated tools. These utilities present conflicts visually, simplifying the resolution process.