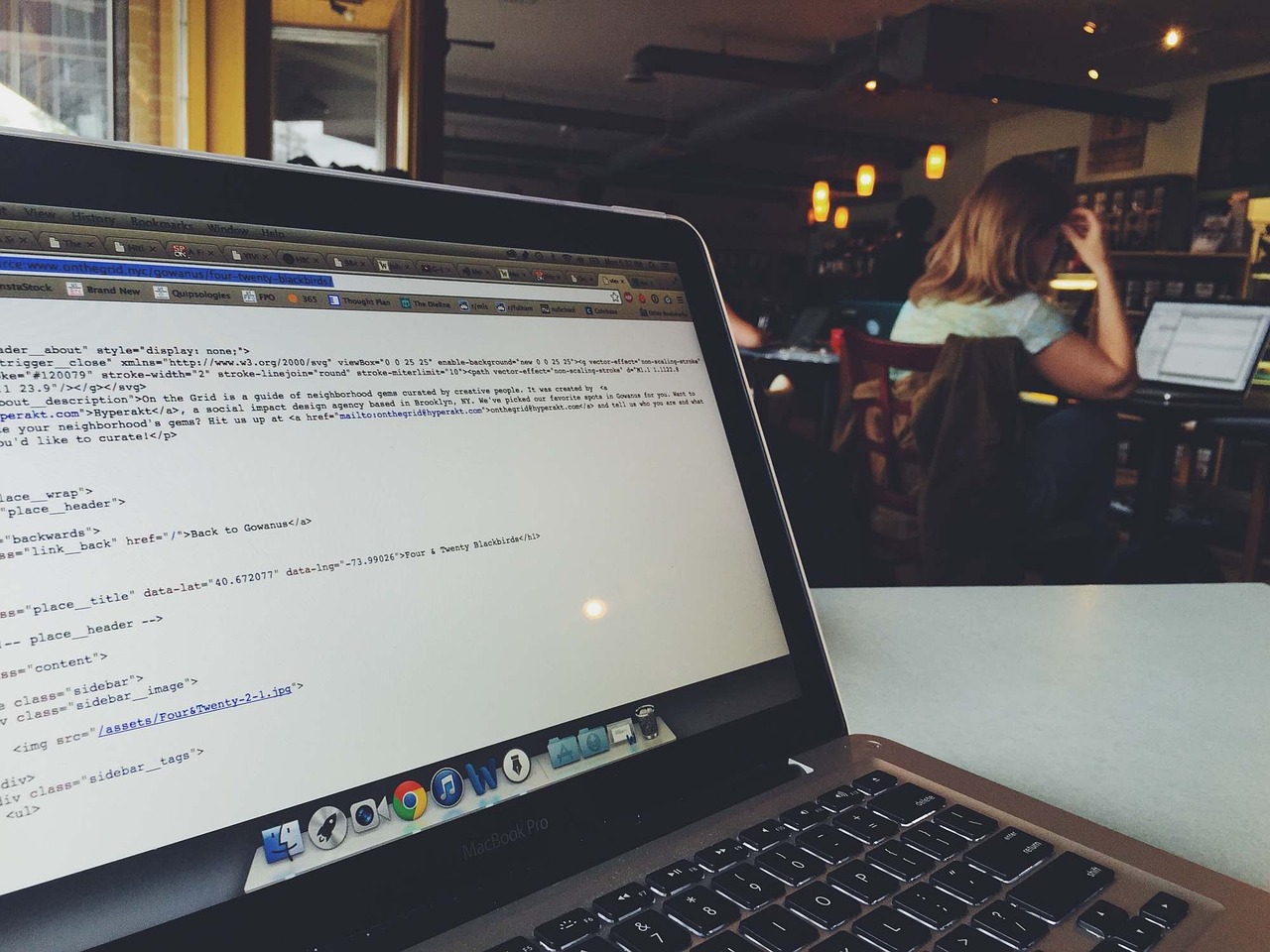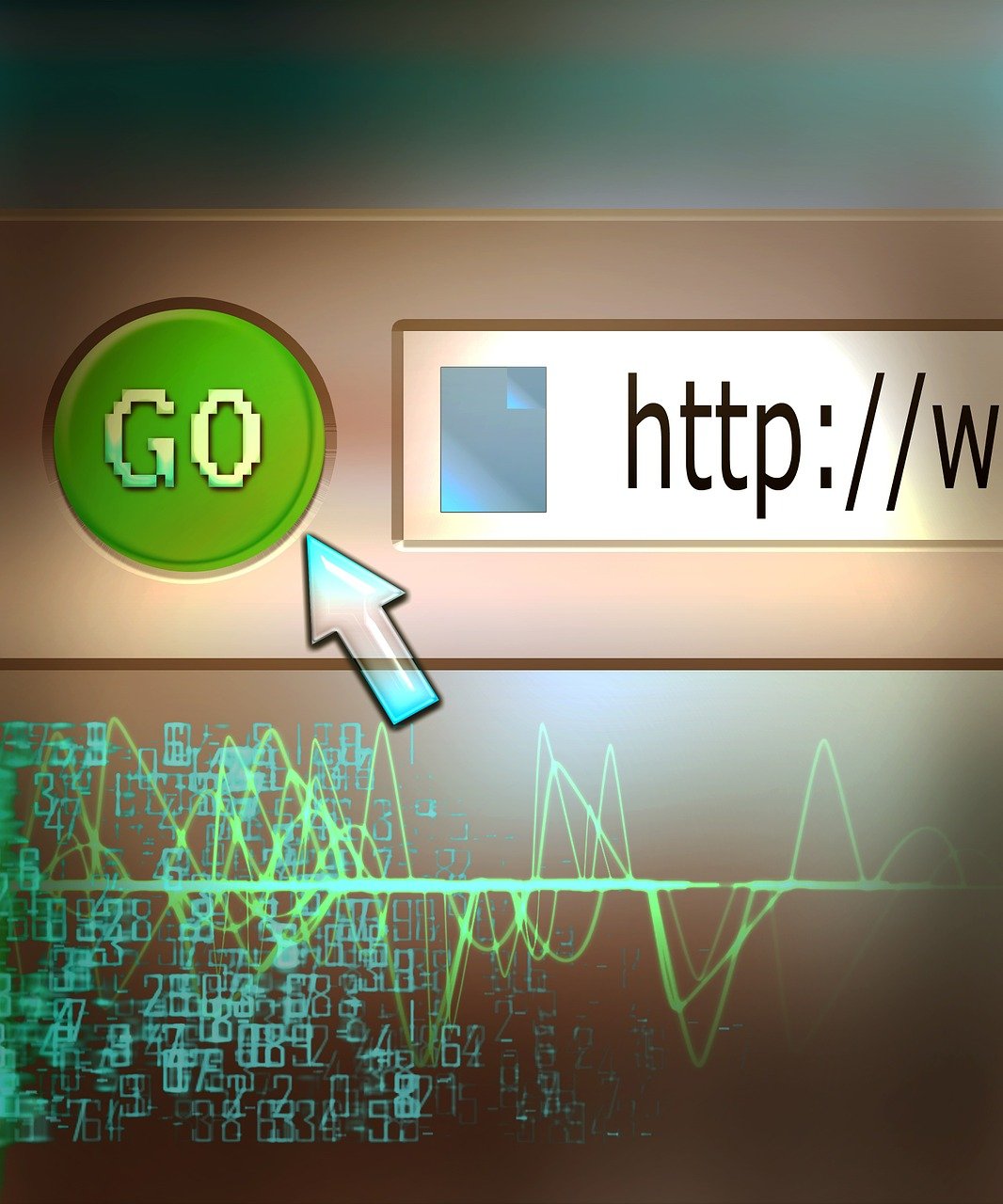Managing the state of your Git repository is crucial for maintaining a clean and efficient workspace. Over time, numerous files may accumulate within your repository that are not tracked by Git, creating clutter and potentially causing confusion. Whether you’re preparing for a commit, merging branches, or just tidying up, knowing how to efficiently handle these untracked files can streamline your workflow. In this article, we’ll explore various methods to remove untracked files from your Git working tree using essential commands such as git clean. By the end of this guide, you’ll have a clear understanding of how to use Git’s powerful tools to maintain a tidy and organized repository, ensuring that your project remains as manageable and error-free as possible.
Understanding Untracked Files in Git
In Git, untracked files are those that have been created within the working directory but have not yet been staged or committed to the repository. These files are not under version control and, therefore, won’t be affected by Git commands that operate on tracked content, such as commits and merges. Untracked files can include newly created files or files deliberately ignored through mechanisms like .gitignore.
When you run git status, untracked files are listed under the “Untracked files” section. For example:
$ git status
On branch main
Your branch is up to date with 'origin/main'.
Untracked files:
(use "git add <file>..." to include in what will be committed)
file1.txt
directory/
nothing added to commit but untracked files present (use "git add" to track)
Understanding which files are untracked helps in maintaining a clean working environment, which is crucial for smooth development workflows. These files could be temporary files, build artifacts, or logs that are not meant to be version-controlled. By identifying untracked files, you can decide whether to add them to the repository or remove them from the working directory.
Alternatives to Viewing Untracked Files
While git status provides a snapshot of the state of the working directory, focused commands can be useful for dealing specifically with untracked files. For instance, git ls-files with the --others flag lists untracked files:
$ git ls-files --others --exclude-standard
file1.txt
directory/
The --exclude-standard flag makes sure that files listed in .gitignore are not shown.
# Example .gitignore file
*.log
tmp/
In this context, files like error.log or files within a tmp/ directory would be ignored in the git ls-files --others --exclude-standard output.
Why This Matters
Keeping your repository free of unnecessary or temporary files ensures better performance and a more manageable project history. Regularly identifying and either removing or properly tracking untracked files can prevent “code rot,” where outdated or irrelevant files accumulate, potentially confusing collaborators or the future you.
Untracked files are a vital aspect of Git’s way of differentiating between changes ready to be tracked and those that are still transient. Proper understanding and management thereof—whether through manual inspection or automated scripts—can significantly streamline development processes, reduce clutter, and minimize risks of merging irrelevant files into your main codebase.
Why and When to Clean Your Git Working Directory
In the world of version control, maintaining a clean and organized workspace is crucial for productivity and project stability. Cleaning your Git working directory becomes necessary when untracked files—or files that haven’t been added to the version control—accumulate over time. But why and when should you invest time in this task? Here are some compelling reasons and scenarios when a git workspace cleanup is essential:
Enhancing Repository Hygiene
A cluttered working directory makes it difficult to navigate and manage your project effectively. By periodically cleaning up untracked files, you improve overall repository hygiene. This maintenance ensures that only relevant files are part of the project, making it easier for team members to find and work on the codebase without getting distracted by unnecessary files.
Improving Performance
Untracked files can bog down your development environment. IDEs and Git tools often scan the entire working directory, and having a large number of untracked files can slow down these operations. Removing unnecessary files from Git results in faster performance of your development tools, making your workflow more efficient.
Avoiding Unintended Version Control Issues
Sometimes, untracked files inadvertently get included in commits, which can introduce bugs and inconsistencies. By regularly cleaning your working directory, you can avoid adding unwanted files to your version control system, thereby maintaining a cleaner commit history. This practice is especially crucial when preparing for significant releases or deployments.
Facilitating Collaboration
In a collaborative environment, consistency is key. Untracked files unique to a developer’s local environment can lead to conflicts and discrepancies when merging changes. Cleaning your Git workspace ensures that your local environment remains in sync with the shared repository, reducing the risk of merge conflicts and collaboration hurdles.
When to Clean Your Git Workspace:
- Before Major Commits: Prior to making significant commits, especially ones you plan to share with the team, ensure that your working directory is free from unwanted files.
- After Branch Switches: When switching branches, untracked files from the previous branch can interfere with the current branch’s environment. Cleaning up ensures a seamless transition.
- Pre-Release or Deployment: Before deploying code to production, it’s essential to have a clean working directory to ensure only the intended files are pushed to the live environment.
- Routine Maintenance: Periodic cleanup as part of regular maintenance tasks helps in keeping your development environment optimal.
For those striving to stay successful in the fast-paced IT industry, maintaining an efficient and clean workspace aids in focusing on innovation and technical growth. Check out our article on how to stay successful in the changing IT market to dive deeper into strategies that complement good version control practices.
Understanding when and why to perform a git clean working directory task sets the stage for executing these actions effectively. In upcoming sections, we will explore commands to safely identify and remove untracked files, along with best practices to follow during this process.
For more insights on ensuring code quality and maintaining a clean codebase, explore our comparative guide on Python linters. Both these practices—static code analysis and version control hygiene—play a pivotal role in collaborative and sustainable software development.
How to Safely Identify Untracked Files Using Git Commands
To safely identify untracked files in your Git working tree, you can use a couple of Git commands that help you see which files are present but not yet being tracked by Git. This is crucial because it allows you to carefully review what exactly will be affected before taking action to clean up your repository.
- git status: The most straightforward way to see a list of untracked files is to use the
git statuscommand. This command provides a summary of the current state of the working directory and staging area. Untracked files will be listed under the “Untracked files” section.$ git status On branch main Your branch is up to date with 'origin/main'. Untracked files: (use "git add <file>..." to include in what will be committed) untracked-file-1.txt another-untracked-file/ nothing added to commit but untracked files present (use "git add" to track)This output shows two untracked items: a file named
untracked-file-1.txtand a directory namedanother-untracked-file/. - git ls-files: Another useful command to identify untracked files without clutter is
git ls-fileswith the--othersand--exclude-standardoptions. This provides a cleaner list of untracked files since it avoids the additional context provided bygit status.$ git ls-files --others --exclude-standard untracked-file-1.txt another-untracked-file/Here, the command lists only the untracked files and directories in a concise manner. The
--exclude-standardflag ensures that files ignored by your.gitignorefile are not included in the list. - git clean -n: When you are ready to preview which files can be deleted, you can use the
git clean -n(dry run) option. This does not delete any files but strictly shows what would be removed by thegit cleancommand, letting you make an informed decision before actually deleting anything.$ git clean -n Would remove untracked-file-1.txt Would remove another-untracked-file/This dry run is an excellent way to ensure that no necessary or accidentally created files are deleted without confirmation.
Combining these commands offers a robust approach to managing your working directory, ensuring that you can see and confirm all untracked files before proceeding with any potentially irreversible actions. Always make cautious use of git clean to avoid unintentional loss of valuable files.
For further details, you can refer to the official Git documentation:
- git-status Documentation
- git-ls-files Documentation
- git-clean Documentation
Step-by-Step Guide to Removing Untracked Files with Git Clean Command
To effectively remove untracked files from your Git working tree, the
git cleancommand is a powerful and efficient tool. Below is a step-by-step guide on how to use this command to ensure your workspace is free of unnecessary files and directories.
Step-by-Step Guide to Removing Untracked Files with Git Clean Command
1. Navigate to Your Repository:
First, open your terminal or command prompt and navigate to the root directory of your Git repository using the cd command:
cd /path/to/your/repository
2. Preview Untracked Files:
Before removing any files, it’s always a good practice to preview what will be deleted. You can list all untracked files and directories by running:
git clean -n
The -n option stands for “dry run,” and it shows you what files would be removed without actually deleting anything. This allows you to double-check before making any changes.
3. Remove Specific Untracked Files:
If you are sure which files or directories you want to remove, you can use the -f (force) option to delete them. For example:
git clean -f -d
- The
-fflag is necessary because Git requires a force flag to avoid accidental data loss. - The
-dflag includes untracked directories in the cleaning process.
4. Exclude Certain Files or Directories:
If you want to keep certain untracked files or directories, you can include them in your .gitignore file. Alternatively, you can use the -e option to exclude specific patterns. For example:
git clean -f -e "*.log"
This command will forcefully remove all untracked files except those ending with .log.
5. Interactively Remove Untracked Files:
For more control, you can use the interactive mode with the -i flag. This allows you to decide file by file what to remove:
git clean -i
Interactive mode will prompt you for each untracked file, giving you the option to delete or keep it.
6. Remove All Untracked Files, Including Ignores:
In some cases, you might want to remove not only untracked files but also files specified in .gitignore. To accomplish this, use the -x flag:
git clean -f -x
Be very cautious with this command; it will remove all untracked files, including those you’ve specified to ignore.
7. Verify the Clean-up:
After performing the clean-up, it is good practice to check the status of your repository to ensure it’s in the desired state:
git status
You should see that the untracked files and directories are gone.
For more detailed information, visit the official Git documentation. This command is a vital tool in maintaining the health of your Git repositories by keeping your working directory clean and clutter-free.
Best Practices for Managing and Removing Unnecessary Files in Git
When managing a Git repository, it’s crucial to keep your working directory clean from unnecessary and untracked files to maintain an optimal and organized project environment. Here are some best practices for managing and removing unnecessary files in Git:
1. Use a .gitignore file:
The .gitignore file allows you to specify intentionally untracked files that Git should ignore. This is one of the most effective ways to manage untracked files as it prevents them from ever being staged or committed. Ensure that you include patterns for files that are commonly generated by your build processes or development tools.
Example of a .gitignore file:
# Ignore all .log files
*.log
# Ignore Node.js dependencies
node_modules/
# Ignore temporary files
*.tmp
For further details and patterns, refer to the .gitignore documentation.
2. Review Before Removal:
Before removing untracked files, review them carefully to ensure they are not needed. You can list all untracked files using the following command:
git status -u
Or, for a cleaner list:
git ls-files --others --exclude-standard
**3. Stash Untracked Files:
In certain scenarios where you might want to temporarily hide untracked files without actually deleting them, you can stash these files using:
git stash --include-untracked
To bring back the stashed files at a later stage, simply use:
git stash pop
4. Utilize Aliases for Frequent Cleanups:
If you regularly need to clean up untracked files, setting up a Git alias can save you time and typing. Add the following to your .gitconfig:
[alias]
cleanuntracked = !git clean -fd && git status
This alias allows you to quickly remove untracked files and directories by running:
git cleanuntracked
5. Combination Commands for Safety:
For additional safety, combine commands with flags to ensure you do not delete important files unintentionally. For example, using the -n (dry-run) flag will show you what would be deleted without actually removing anything:
git clean -fdn
Once you confirm the list is accurate and safe to remove, you can execute the command without the -n flag:
git clean -fd
Consult the git-clean documentation for more flags and options.
6. Automating Cleanups:
Consider integrating cleanup procedures into your CI/CD pipeline to continuously maintain a clean repository. This can be achieved by adding script steps in your pipeline configuration, such as GitHub Actions or GitLab CI/CD, to run git clean when appropriate.
Example for GitHub Actions:
name: Clean Up Untracked Files
on: [push]
jobs:
cleanup:
runs-on: ubuntu-latest
steps:
- name: Checkout code
uses: actions/checkout@v2
- name: Clean untracked files
run: git clean -fd
By following these best practices, you ensure that your working directory remains orderly and free from clutter, which not only streamlines your development process but also avoids potential issues related to unnecessary files.
In summary, understanding and efficiently managing untracked files in your Git repository is vital for maintaining a clean and well-organized project. By learning how and when to clean your Git working directory, using appropriate commands to safely identify untracked files, and following a step-by-step guide to the git clean command, you can systematically remove unnecessary files. It’s essential to adopt best practices for Git workspace cleanliness to ensure that your repository remains clutter-free, thereby enhancing productivity and reducing potential errors. Regularly performing a git working tree cleanup will significantly streamline your workflow and maintain the overall health of your project.