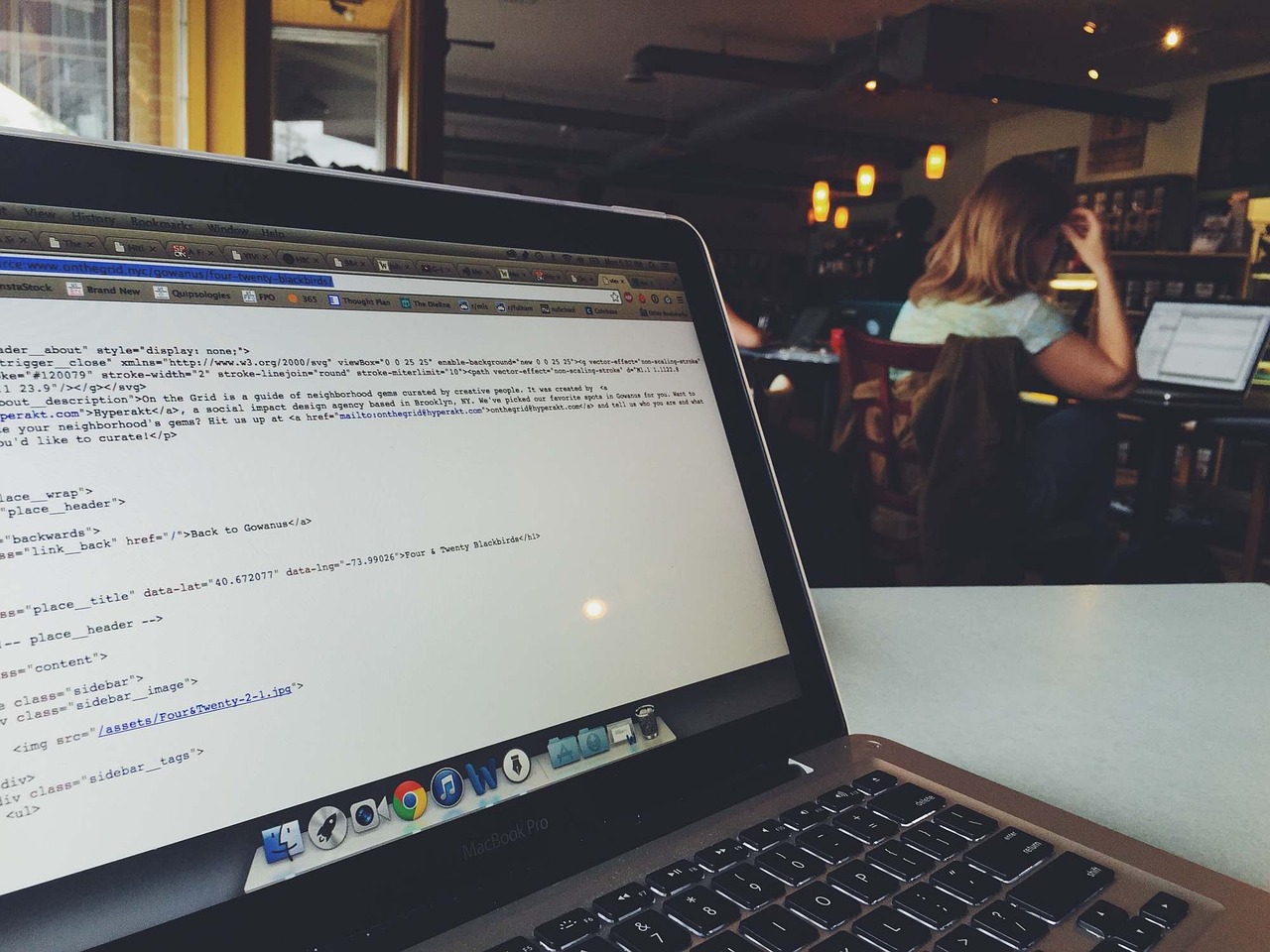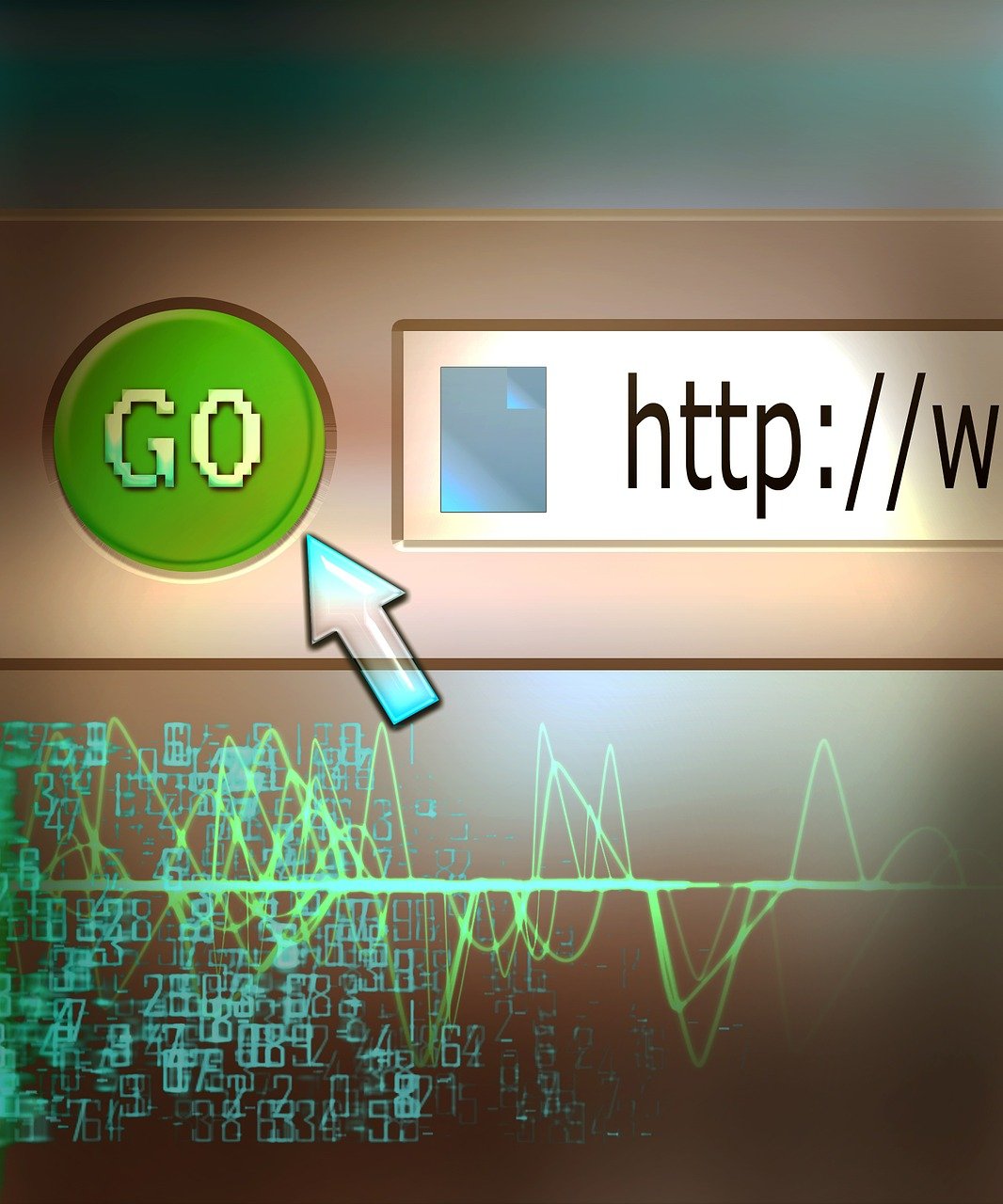In the ever-evolving landscape of version control and collaborative development, keeping your local repository in sync with the remote repository is pivotal. Developers often face the challenge of ensuring that their local branches represent the most current state of the remote repository HEAD. In this comprehensive guide, we will walk you through the steps to reset your local repository to match the remote repository HEAD. Utilizing essential Git commands such as git fetch, git reset, and git pull, we’ll demonstrate how to effectively discard local changes and update your local branch with precision. Whether you’re a novice seeking to refine your Git workflow or a seasoned developer looking for advanced Git tips, this guide will serve as an invaluable resource in your Git tutorial arsenal.
Understanding the Remote Repository HEAD: Concepts and Importance
In the context of Git, the term “Remote Repository HEAD” refers to the latest commit on the default branch (usually main or master) of a repository that exists on a remote server. This concept is crucial for developers working in a collaborative environment, as it represents the most up-to-date state of the project that other team members have pushed to the shared repository. Understanding the Remote Repository HEAD ensures that everyone on the team is on the same page, and any changes made are based on the most current version of the codebase.
The Remote Repository HEAD is essentially a pointer reference to the tip of the default branch. When developers push their commits to the remote repository, the HEAD pointer on the remote is updated to point to the latest commit in that branch. For example, if the remote repository is hosted on GitHub, you can see the latest commit ID and the associated changes by navigating to the repository page and looking at the commit history for the default branch.
To access and synchronize with the Remote Repository HEAD, Git provides commands like git fetch, git pull, and git reset. These tools allow developers to retrieve updates from the remote repository and apply them to their local repositories. Let’s briefly touch upon what these commands do:
- git fetch: This command downloads objects and refs from another repository. It fetches the data but does not merge it into your current branch, allowing you to review the changes before integrating them.
git fetch originThis command fetches updates from the remote repository named
origin. - git pull: This command combines
git fetchandgit mergein one step. It retrieves updates from the remote repository and directly merges them into your current branch.git pull origin mainThis command fetches and merges changes from the
mainbranch of the remote repository namedorigin. - git reset: When you want to align your local repository with the Remote Repository HEAD and potentially discard local changes,
git resetis the go-to command. Using the--hardoption can completely reset your working directory, staging area, and the current branch to match the remote repository.git reset --hard origin/mainThis command resets your local
mainbranch to match themainbranch on the remote repositoryorigin.
Understanding and correctly utilizing these commands helps maintain the integrity and synchronization of the repositories, ensuring a consistent workflow across team members. The Remote Repository HEAD serves as a trusted source of the most recent and approved state of the project, making it imperative for developers to frequently synchronize with it to avoid conflicts and integration issues. By leveraging Git’s powerful features, teams can ensure a smooth, collaborative development process, reducing the likelihood of errors and discrepancies in the codebase. For more detailed information, refer to the official Git documentation on git-reset.
Step-by-Step Guide to Use Git Fetch and Git Reset
To reset your local repository and align it with the remote repository HEAD using git fetch and git reset involves a few specific steps. This method is particularly useful when you need to discard local changes and forcefully update your branch to match the state of the remote repository HEAD. Here’s a detailed step-by-step guide:
- Fetch Updates from Remote Repository:
First, fetch the latest changes from the remote repository without merging them into your current branch. This step updates your local metadata with the latest state of the remote branches.git fetch originThis command contacts the remote repository
originand fetches updates for all its branches. Note that your working directory and staging area won’t be affected by this operation; only the remote-tracking branches are updated. - Reset Local Branch to Remote HEAD:
Next, you need to reset your local branch to the state of the remote repository’s HEAD. Ensure that you want to delete all local changes before doing this, as this step is destructive.git reset --hard origin/mainReplace
mainwith your specific branch name if you are working on a different branch. The--hardflag resets both the working directory and the staging area to match the specified commit, discarding any local changes in the process. This synchronizes your local branch with the remote branch completely, ensuring that your local repository is now an exact match of the remote repository HEAD. - Verify Synchronization:
To confirm that your local repository has been successfully reset to match the remote repository HEAD, you can usegit logto check the commit history.git logThe top commit should align with the latest commit in the remote repository’s HEAD.
- Clean Up Untracked Files:
If there are any untracked files that you wish to remove from your working directory, you can clean them up using:git clean -fdThe
-fflag stands for “force” and is required to actually remove the files, while-dallows the command to also remove directories. - Alternative Commands:
If you are looking for a less destructive way to update your local branch, consider usinggit pullwhich combinesgit fetchandgit merge, as covered in other sections. For more on this, check out our article on Syncing Your Local Repository: Update Techniques with Git Pull.
Examples
Consider a scenario where your remote repository’s main branch has a new commit abc123 after fetching:
$ git fetch origin
remote: Counting objects: 3, done.
remote: Compressing objects: 100% (2/2), done.
Unpacking objects: 100% (3/3), done.
From https://github.com/user/repo
def4567..abc1234 main -> origin/main
Now, to reset your local main branch to this new commit, run:
$ git reset --hard origin/main
HEAD is now at abc1234 New updates from remote.
Your local repository now mirrors the remote repository’s main branch exactly.
For more detailed guides on Git workflows and best practices, don’t miss our comprehensive Git Branching Name Conventions and essential Git Tips.
Ensure you fully understand the implications of these commands as they will irreversibly discard all local changes. This approach is ideal for cases where aligning with the remote state is more critical than preserving local modifications.
Discarding Local Changes: Ensuring a Clean Slate
Discarding Local Changes: Ensuring a Clean Slate
Ensuring a clean slate in your local Git repository often involves discarding any local changes to make your workspace identical to the remote repository’s HEAD. This process is essential when you want to reset your local environment, eliminate unwanted modifications, or align your branch with a specific state of the remote repository.
To discard your local changes effectively, follow these steps:
- Stash Uncommitted Changes (Optional):
If you wish to temporarily save your uncommitted changes, use thegit stashcommand. This will allow you to apply those changes later if needed.git stash - Fetch the Latest Changes from the Remote Repository:
Use thegit fetchcommand to retrieve the latest updates from the remote repository without altering your local branches.git fetch originFor further details on
git fetch, refer to the Git documentation: git fetch. - Reset the Local Branch to Match the Remote Branch:
Execute thegit reset --hardcommand to align your local branch with the remote repository’s HEAD. This command forcefully resets your local branch to match the specified commit, discarding any local changes.git reset --hard origin/mainReplace
mainwith the appropriate branch name if necessary. The remote branch name follows the formatorigin/branch-name. - Removing Untracked Files and Directories (Optional):
If you have untracked files or directories in your local repository that you wish to remove to achieve a complete reset, use thegit cleancommand.git clean -fdThe
-fflag forces the removal, while-densures directories are also cleaned. Here’s a link to the Git documentation for more options: git clean. - Verify the Reset:
To ensure that your local branch reflects the state of the remote repository’s HEAD, you can use thegit statuscommand. This will display the current state of your working directory and confirmation that it is clean.git status
By following the above steps, you can confidently discard any local changes and reset your repository to match the remote HEAD, thereby ensuring your local development environment is pristine and ready for new tasks. With this approach, the consistency between your local and remote repositories is maintained, paving the way for a smoother development workflow.
For an in-depth understanding of the git reset command and its various options, you can explore the official documentation: git reset.
Syncing Your Local Repository: Update Techniques with Git Pull
When it comes to syncing your local repository to mirror the state of the remote repository HEAD, one of the most straightforward approaches involves the git pull command. This command consolidates the functionality of git fetch and git merge into a single step, streamlining the process of updating your local branch.
Basic Usage:
git pull origin main
In this command:
pulltells Git to fetch updates from a remote branch and merge them.originrepresents the default name for the remote repository.mainspecifies the branch you’re syncing.
git pull operates by first fetching changes from the remote repository, and then merging those changes into your current branch. Essentially, it combines two other Git commands: git fetch (which retrieves updates) and git merge (which applies them).
Pull with Rebase:
For a cleaner commit history, you may prefer using pull with rebase.
git pull --rebase origin main
Here, --rebase will “replay” your local commits on top of the fetched commits from the remote branch, keeping your commit history linear.
Advanced: Configuring Git to Always Rebase
You can configure your repository to always perform a rebase when pulling, helping to avoid messy merge commits:
git config --global pull.rebase true
This setting makes git pull default to --rebase, ensuring clean and readable commit histories in all repositories.
Conflict Resolution:
Using git pull can result in conflicts if local changes clash with those from the remote repository. In such cases, Git will pause and prompt you to resolve conflicts manually. Once resolved, you can complete the merge or rebase by adding and committing the updates:
git add .
git rebase --continue
Examples:
For example, if you’re working on a new feature and want to keep it in sync with the remote development branch to pick up the latest updates:
- Fetch and Rebase:
git pull --rebase origin development - If conflicts arise, resolve them, add the corrected files, and continue:
git add . git rebase --continue
By employing git pull effectively, you can keep your local repository in sync with the latest changes from the remote repository without manual juggling of fetch and merge commands. For further insights into branch management strategies including branch naming conventions, you might find our comprehensive article on Git Branching Name Conventions exceptionally beneficial.
To dive deeper into changes and fixes before finalizing your repository updates, explore our guide on How to Change Unpushed Commit Messages. This enhances not only your workflow but also ensures your commit history stays clear and informative.
Common Pitfalls and Solutions: Effective Repository Synchronization
One common pitfall when trying to reset a local repository to be like the remote repository HEAD is accidentally losing important local changes. This can happen when overriding your local branch with the remote repository without first ensuring that necessary changes have been committed or backed up. To mitigate this, always commit or stash your changes before performing any destructive operations.
Another frequent issue is encountering merge conflicts when trying to synchronize the local and remote repositories. If your local changes conflict with updates from the remote repository, you might end up in a problematic merge state. In such cases, using the git stash command before running git pull can temporarily store your changes and apply them afterward without conflicts.
git stash
git pull origin master
git stash apply
After applying the stash, you might still have conflicts that need manual resolution, but it reduces the initial clash with remote updates.
Failing to understand the difference between git reset and git rebase can also lead to unwanted results. While git reset reverts your branch to a specific commit, potentially discarding changes, git rebase allows you to integrate changes from another branch more fluidly. For example, if you wish to reapply your changes on top of the remote HEAD, you can use:
git fetch origin
git rebase origin/master
When using these sync methods, ensure you are working on the correct branch. Running a reset or rebase on the wrong branch can cause hours of lost work. Always verify your current branch using:
git status
Network issues or intermittent connectivity can also disrupt synchronization processes, leaving your repository in a partial state. Setting up a robust network environment or using VPNs for consistent connections can mitigate such issues. Additionally, scripts to automate git pull operations can ensure frequent and uninterrupted repository syncing.
Lastly, misunderstandings about the git reset command’s modes (soft, mixed, hard) can lead to destructive outcomes. Always choose the appropriate mode for your purpose. For example, if you want to discard all your local changes and reapply the latest from the remote repository without keeping your local modifications, use:
git fetch origin
git reset --hard origin/master
For those unfamiliar with the command-line intricacies of git, consider integrating GUI tools or IDE plugins that provide visual aids and additional safety checks to minimize risks. Tools like SourceTree or GitKraken can visually guide you through potentially destructive operations.
This advice complements the detailed steps found in Syncing Your Local Repository: Update Techniques with Git Pull and further insights on best practices as outlined in Git Branching Name Conventions, supporting a smoother and more informed synchronization workflow.
In conclusion, maintaining an effectively synchronized local repository with your remote repository HEAD is essential for a smooth and efficient workflow. Mastering pivotal Git commands like git fetch, git pull, and git reset can greatly enhance your productivity and ensure that your local branch is always up-to-date and conflict-free. By following the described steps and addressing common pitfalls, you can seamlessly reset your local repository to be like the remote repository HEAD, discard unwanted local changes, and avoid potential synchronization issues. Implementing these Git tips and techniques will contribute significantly to a robust and reliable Git workflow.