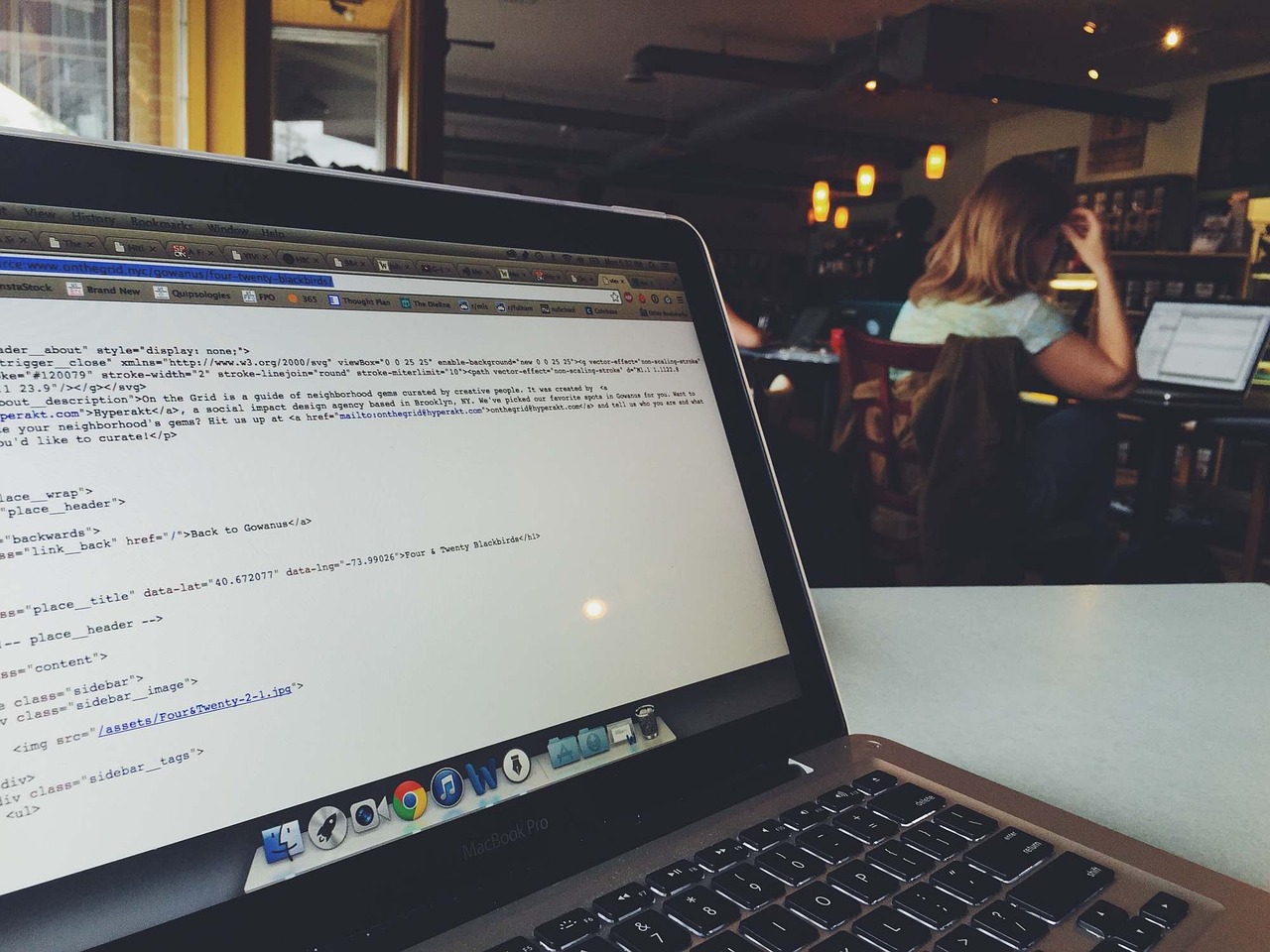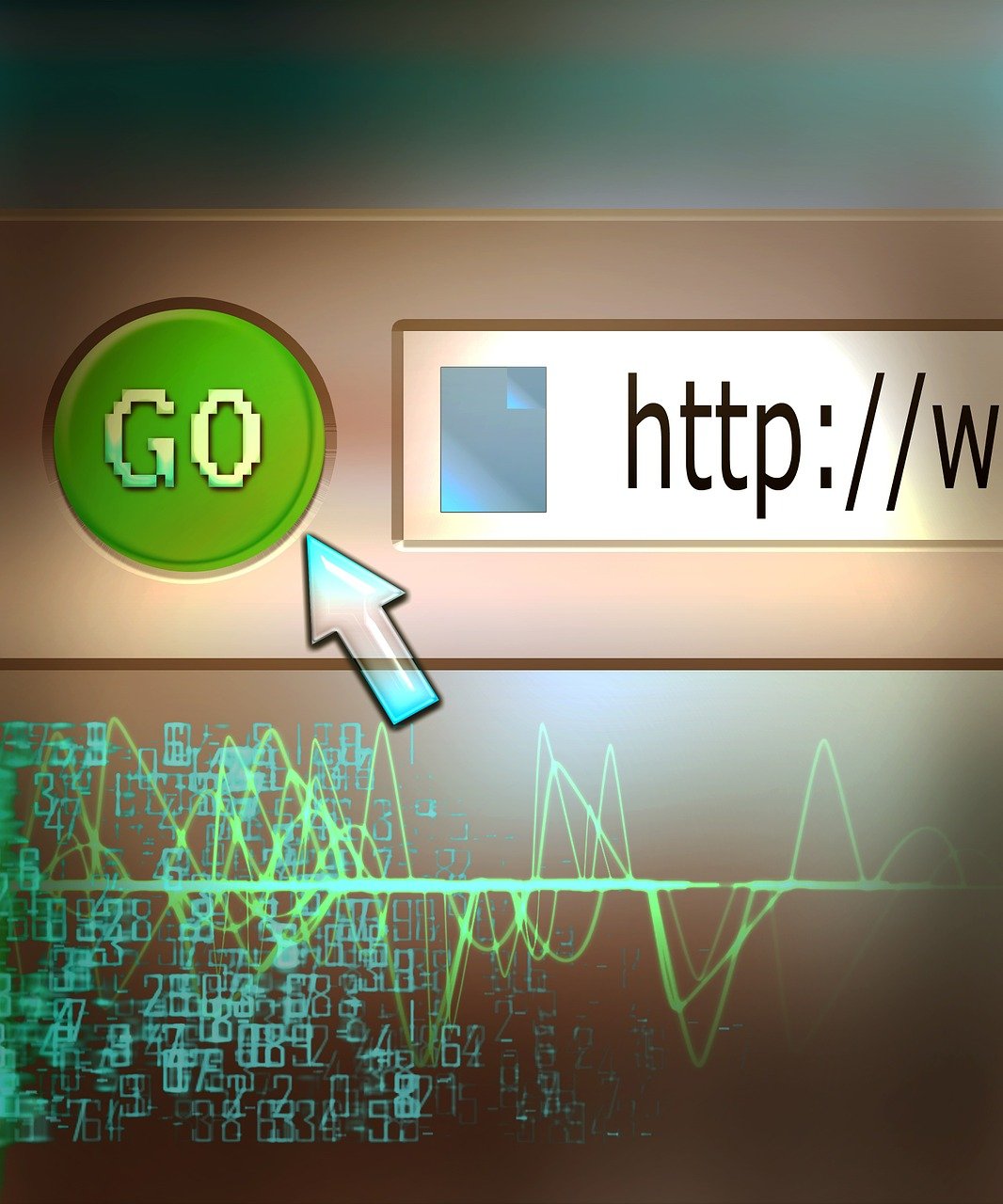File handling is an essential aspect of programming, allowing developers to interact with files stored on their system. Whether it’s reading data from a file or writing data to it, understanding how to manage files efficiently is crucial for any Python programmer. This article delves into the core aspects of File Handling in Python, providing a comprehensive guide on how to read and write files seamlessly. You will learn about various Python file operations, file modes, and best practices to ensure that your file handling tasks are executed smoothly and efficiently. Let’s explore the fundamental techniques and examples that will help you master Python file I/O operations.
1. Understanding Python File Modes: Open, Read, Write, and Append
When it comes to file handling in Python, understanding file modes is crucial for determining how you’ll interact with a file. The open() function, which is used to open a file, accepts a second optional argument called mode. This argument specifies the mode in which the file will be opened and dictates the types of operations that can be performed on the file.
Here’s a quick rundown of the various file modes available in Python:
Read Mode (
'r'): This is the default mode when no mode is specified. In this mode, a file is opened for reading only. An error will occur if the file does not exist.file = open('example.txt', 'r') content = file.read() print(content) file.close()Write Mode (
'w'): In this mode, a file is opened for writing. If the file already exists, its content will be truncated, effectively erasing it. If the file does not exist, a new one will be created.file = open('example.txt', 'w') file.write("Hello, World!") file.close()Append Mode (
'a'): This mode opens a file for writing, but instead of truncating the file, it appends new content at the end. If the file does not exist, it will be created.file = open('example.txt', 'a') file.write("\nAppending new content.") file.close()Read and Write Mode (
'r+'): This mode opens a file for both reading and writing. An error will occur if the file does not exist. Unlike the combination of'r'and'w', this mode does not truncate the file and allows simultaneous read/write operations.file = open('example.txt', 'r+') content = file.read() file.write("\nReading and writing to the same file.") file.close()Write and Read Mode (
'w+'): Opens a file for both writing and reading. The file content is truncated, and if the file does not exist, a new one will be created.file = open('example.txt', 'w+') file.write("Overwriting with new content.") file.seek(0) # Move the cursor to the beginning of the file content = file.read() print(content) file.close()Append and Read Mode (
'a+'): Opens a file for both appending and reading. Similar to append mode, it does not truncate the file but allows for reading the current content in addition to appending new data at the end. If the file does not exist, it will be created.file = open('example.txt', 'a+') file.write("\nAppending yet again.") file.seek(0) content = file.read() print(content) file.close()
Beyond these basic modes, Python also supports binary modes which include 'b' in the mode string. For example, using 'rb', 'wb', 'ab', 'r+b', 'w+b', and 'a+b' will open the files in binary mode, which is essential for non-text files like images or executables. Here’s an example:
file = open('example.bin', 'wb')
file.write(b'\x01\x02\x03\x04')
file.close()
When engaging in file handling in Python, it is important to choose the correct mode for the operation you wish to perform and to handle the files appropriately to avoid data corruption or loss. For more details, refer to the official documentation on the open() function: Python open() Documentation.
2. Python File I/O Basics: Opening and Closing Files
File I/O is a fundamental aspect of working with Python, enabling interaction with files for reading and writing operations. Let’s delve into the basics of opening and closing files in Python, which forms the foundation for efficient file handling.
Opening Files in Python
To open a file in Python, you use the built-in open() function. It takes two primary arguments: the file name and the mode (which you would have learned about in the previous section). Here is the basic syntax for opening a file:
file = open('example.txt', 'r')
In this snippet:
'example.txt'is the name of the file.'r'is the mode, indicating that the file is opened for reading.
The open() function returns a file object, which provides methods and attributes to interact with the file.
Closing Files in Python
It’s crucial to close a file after finishing operations to free system resources and ensure all changes are properly saved. Python provides a close() method for this purpose:
file.close()
Failing to close files can lead to data corruption or data loss and can exhaust the number of file handles available to your application.
Using the With Statement
Instead of manually opening and closing files, the recommended approach is to use the with statement. This ensures that the file is properly closed after its suite finishes, even if an exception is raised. Here’s how to use it:
with open('example.txt', 'r') as file:
content = file.read()
In this example:
- The file is opened and assigned to the variable
file. - After the
withblock ends, the file is automatically closed.
Example: Opening and Reading a File
Consider this example where we open a file and read its contents:
# Using open() and close() methods
file = open('example.txt', 'r')
content = file.read()
print(content)
file.close()
# Using the with statement
with open('example.txt', 'r') as file:
content = file.read()
print(content)
Both methods will read the contents of example.txt and print them to the console, but the with statement method is generally preferred due to its simplicity and reliability.
Checking if the File is Closed
You can check whether a file is closed using the closed attribute of the file object:
file = open('example.txt', 'r')
file.close()
print(file.closed) # Output: True
When using the with statement, files are automatically closed after the block of code has been executed:
with open('example.txt', 'r') as file:
pass
print(file.closed) # Output: True
By understanding these basics of opening and closing files in Python, you lay the groundwork for effective file handling in more complex scenarios. For more details, refer to the official Python documentation.
3. Python Read Methods: Techniques for Reading Files
Python provides powerful and versatile methods for reading files, allowing you to efficiently process data. Understanding the various techniques for reading files can significantly enhance your ability to manage data input in your applications.
Reading a File Line by Line
Reading a file line by line is useful when you need to process large files without loading the entire content into memory. The for loop provides a straightforward way to accomplish this:
with open("example.txt", "r") as file:
for line in file:
print(line.strip())
In this code, example.txt is opened in read mode ("r"), and the for loop iterates over each line in the file. The strip() method is used to remove the newline character at the end of each line.
Using read()
The read() method reads the entire content of a file as a single string. It is most effective for small to moderately sized files:
with open("example.txt", "r") as file:
content = file.read()
print(content)
This method stores the entire file content in the content variable, which can be memory-intensive for large files.
Using readline()
The readline() method reads one line from a file at a time. Unlike the for loop, you must explicitly call this method to read the next line:
with open("example.txt", "r") as file:
while True:
line = file.readline()
if not line:
break
print(line.strip())
Here, readline() reads each line one by one until it reaches the end of the file, where it returns an empty string.
Using readlines()
The readlines() method reads all lines in a file and returns them as a list of strings. This approach is convenient for processing each line individually after reading the file:
with open("example.txt", "r") as file:
lines = file.readlines()
for line in lines:
print(line.strip())
Be cautious with readlines() on large files, as it loads all lines into memory, potentially leading to performance issues.
Reading File into a List
Combining for loop and list comprehension provides an efficient way to read a file into a list:
with open("example.txt", "r") as file:
lines = [line.strip() for line in file]
print(lines)
This method reads each line, strips the newline character, and stores the result in the lines list.
Reading a Binary File
For non-text files like images, audio, or video files, open the file in binary mode ("rb"):
with open("example.jpg", "rb") as file:
content = file.read()
# Process binary content
Binary mode ensures that the file is read without altering its contents, preserving the file’s binary nature.
For more detailed information on these methods, the official Python documentation provides extensive resources and examples on file handling techniques.
Using these techniques effectively allows for versatile and efficient file reading to suit different application requirements.
4. Python Write Methods: Techniques for Writing Files
When working with files in Python, writing to files is a crucial aspect that you might encounter regularly. There are several methods and techniques to achieve this, each suited for different scenarios. Mastering these methods will enable you to handle file operations efficiently.
4. Python Write Methods: Techniques for Writing Files
Basic File Writing with write()
The most straightforward way to write data to a file in Python is by using the write() method. This method only accepts string type data. If you’re dealing with other data types, you’ll need to convert them to strings before writing.
# Open a file using the 'w' mode, which truncates the file if it exists
with open('example.txt', 'w') as file:
file.write('Hello, World!')
In the example above, the file example.txt will be created (or truncated if it already exists), and "Hello, World!" will be written to it.
Writing Multiple Lines with writelines()
If you have a list of strings and wish to write them to a file, you can use the writelines() method. This method does not add newline characters between the list elements, so you need to include them manually.
lines = ['First line\n', 'Second line\n', 'Third line\n']
with open('example.txt', 'w') as file:
file.writelines(lines)
Here, example.txt will contain each line from the lines list.
Appending to a File with a Mode
To add content to an existing file without overwriting it, you can open the file in append mode (a). This is particularly useful when logging data or maintaining a journal.
with open('example.txt', 'a') as file:
file.write('Appending this line.\n')
The above code appends "Appending this line." to the end of example.txt.
Using print() for Writing
Python’s built-in print() function can also be used for writing to files by directing its output using the file parameter.
with open('example.txt', 'w') as file:
print('Hello using print()', file=file)
This method automatically adds a newline at the end of the printed string.
Writing Binary Data
Sometimes, you might need to handle binary data, such as images or serialized objects. In such cases, open the file in binary mode (wb).
data = b'\x89PNG\r\n\x1a\n\x00\x00\x00\rIHDR\x00\x00\x00\x10'
with open('example.png', 'wb') as file:
file.write(data)
In this example, a binary PNG header is written to example.png.
Context Managers
Using with open() ensures that the file is properly closed after its suite finishes, even if an exception is raised. This is a best practice when working with files to ensure file resource management is handled automatically.
with open('example.txt', 'w') as file:
file.write('Context managers make things easy and safe.')
This snippet guarantees that example.txt is closed properly after writing to it.
Exception Handling
While writing to files, it’s prudent to incorporate exception handling to manage potential I/O errors gracefully.
try:
with open('example.txt', 'w') as file:
file.write('Handling exceptions properly.')
except IOError as e:
print(f"An error occurred: {e.strerror}")
This approach helps in diagnosing issues while ensuring your program doesn’t crash unexpectedly.
For more detailed information, you can consult the official Python documentation on file I/O.
5. Best Practices for File Handling in Python
When working with Python file operations, adhering to best practices not only enhances code readability and maintainability but also ensures the efficiency and security of file operations. Here are some best practices to follow:
Use
withStatement for File Operations:
Using thewithstatement is highly recommended when working with file operations in Python. Thewithstatement ensures that the file is properly closed after its suite finishes, even if an exception is raised. This reduces the risk of running into file corruption or leaks.# Best practice: Using 'with' statement with open('example.txt', 'r') as file: content = file.read()Handle Files with Exception Handling:
Incorporating exception handling withtry-exceptblocks can address potential runtime errors, such asFileNotFoundErrororIOError. This approach ensures that appropriate action is taken when an error occurs.try: with open('example.txt', 'r') as file: content = file.read() except FileNotFoundError: print("The file was not found.") except IOError: print("An I/O error occurred.")Read and Write Data Efficiently:
Be mindful of how you read and write files. For large files, consider reading or writing in chunks to avoid memory overload.# Reading large file in chunks with open('largefile.txt', 'r') as file: while chunk := file.read(1024): process(chunk)Specify Encoding:
Always specify the encoding when dealing with text files to avoid issues related to character encoding, especially when the file contains non-ASCII characters.with open('example.txt', 'r', encoding='utf-8') as file: content = file.read()Use os and pathlib for Cross-Platform Compatibility:
For file path manipulations, consider using theosmodule orpathlibsupplied with Python’s standard library to ensure cross-platform compatibility.from pathlib import Path path = Path('example.txt') with path.open('r') as file: content = file.read()Buffering and Binary Mode:
If working with binary files or if you need to control buffering behavior, make sure to specify the correct mode.# Writing to a binary file with no buffering with open('example.bin', 'wb', buffering=0) as file: file.write(b'binary data')Close Files Explicitly When Not Using
with:
If for some reason, you cannot use thewithstatement, ensure files are explicitly closed to free up system resources.# Not recommended, but ensure to close file = open('example.txt', 'r') try: content = file.read() finally: file.close()Documentation and Comments:
Provide clear documentation and comments in your code explaining the purpose of different file operations. This practice aids in maintainability and readability.# Open the file in read mode and read its content with open('example.txt', 'r') as file: content = file.read()Avoid Hardcoding File Paths:
Use variables or configuration files to handle file paths, which allows for more flexible and maintainable code.# Using variables for file paths file_path = 'path/to/example.txt' with open(file_path, 'r') as file: content = file.read()
For further details, refer to the official Python documentation on file handling, which offers comprehensive coverage and examples.
6. File Handling Examples in Python: Practical Applications and Code Snippets
Python’s powerful file handling capabilities make it simple to read and write files. Here are some practical applications and code snippets to demonstrate how you can leverage these capabilities in real-world scenarios.
Example 1: Reading a Configuration File
Configuration files are often used to store settings and options. Let’s read a simple configuration file where each line contains a setting in the form of key=value.
config = {}
with open('config.txt', 'r') as file:
for line in file:
key, value = line.strip().split('=')
config[key] = value
print(config)
Example 2: Writing to a Log File
Logging is crucial for debugging and monitoring applications. Here is an example of how to append log messages to a log file.
import datetime
def log_message(message, log_file='app.log'):
timestamp = datetime.datetime.now().strftime('%Y-%m-%d %H:%M:%S')
with open(log_file, 'a') as file:
file.write(f'{timestamp} - {message}\n')
log_message("Application started.")
log_message("An error occurred.")
Example 3: Reading and Writing CSV Files
CSV (Comma Separated Values) files are widely used for data storage and exchange. Using the csv module, you can easily read from and write to CSV files.
Reading CSV File:
import csv
with open('data.csv', 'r') as file:
csv_reader = csv.reader(file)
for row in csv_reader:
print(row)
Writing CSV File:
import csv
data = [
['Name', 'Age', 'City'],
['Alice', '30', 'New York'],
['Bob', '25', 'Los Angeles']
]
with open('output.csv', 'w', newline='') as file:
csv_writer = csv.writer(file)
csv_writer.writerows(data)
Example 4: Reading JSON Configuration
JSON is a popular data interchange format. Below is a sample code to read from a JSON file.
import json
with open('config.json', 'r') as file:
config = json.load(file)
print(config)
Example 5: Writing JSON Data
Writing data to a JSON file is straightforward using the json module.
import json
data = {
'name': 'Alice',
'age': 30,
'city': 'New York'
}
with open('output.json', 'w') as file:
json.dump(data, file, indent=4)
Example 6: File Handling with Exception Handling
To ensure that files are properly handled even when errors occur, you can use exception handling.
try:
with open('example.txt', 'r') as file:
content = file.read()
print(content)
except FileNotFoundError:
print("The file does not exist.")
except IOError:
print("An error occurred while reading the file.")
Example 7: Memory-Efficient File Reading
For large files, it’s often beneficial to read in chunks to avoid memory issues.
def read_large_file(file_path):
chunk_size = 1024 # 1 KB chunks
with open(file_path, 'r') as file:
while True:
chunk = file.read(chunk_size)
if not chunk:
break
process_chunk(chunk) # Replace with your processing logic
def process_chunk(chunk):
print(chunk)
read_large_file('large_file.txt')
These examples illustrate various practical applications of file handling in Python. You can adapt these snippets to fit your specific needs and enhance your Python projects with robust file handling capabilities.
7. Common Pitfalls and Errors in Python File Handling
When dealing with file handling in Python, there are several common pitfalls and errors that you should be aware of to ensure robust and error-free code. Effective handling of files requires attention to details such as file modes, resource management, and error conditions. Here’s a deeper dive into some of the prevalent issues and how to avoid them:
Missing File error (FileNotFoundError)
A frequent mistake is attempting to read/write a file that does not exist. Using the open() function on a non-existent file without handling this situation can lead to a FileNotFoundError.
try:
with open('non_existent_file.txt', 'r') as file:
content = file.read()
except FileNotFoundError as e:
print(f"Error: {e}")
Permission Denied error (PermissionError)
Trying to open a file without sufficient permissions can raise a PermissionError. This is common when trying to write to a read-only file or a folder where you don’t have write permissions.
try:
with open('/etc/passwd', 'w') as file: # Unix system example
file.write("Some content")
except PermissionError as e:
print(f"Error: {e}")
Reading/Writing Binary Files Improperly
Binary files such as images or executables should be opened using rb or wb modes. Failing to do this can lead to corrupt files or incorrect data reads.
# Reading a binary file
with open('image.png', 'rb') as binary_file:
data = binary_file.read()
# Writing to a binary file
with open('image_copy.png', 'wb') as binary_file:
binary_file.write(data)
Uncaught Exceptions
When handling files, exceptions other than FileNotFoundError and PermissionError may occur, such as IOError. Using a generic exception handler can ensure that any unexpected issues won’t crash your program.
try:
with open('some_file.txt', 'r') as file:
content = file.read()
except Exception as e:
print(f"An error occurred: {e}")
Not Closing Files Properly
Forgetting to close a file can lead to resource leaks, which is particularly problematic in long-running applications. Using the with statement is a recommended practice to ensure files are closed automatically.
# Recommended way
with open('file.txt', 'r') as file:
content = file.read()
# Not recommended
file = open('file.txt', 'r')
try:
content = file.read()
finally:
file.close()
Confusing File Modes
Using incorrect file modes can lead to unexpected behavior, such as trying to read a file in write mode.
try:
# Attempting to read in 'w' mode will raise an error
with open('file.txt', 'w') as file:
content = file.read()
except IOError as e:
print(f"Error: {e}")
Large File Handling
Reading and writing large files can be problematic if done improperly. Using read() or write() methods directly on large files can consume significant memory. It is better to read or write large files in chunks.
# Reading large files in chunks
with open('large_file.txt', 'r') as file:
while True:
chunk = file.read(1024) # Reading in 1 KB chunks
if not chunk:
break
process(chunk)
# Writing large files in chunks
with open('large_file_copy.txt', 'w') as file:
for chunk in chunks:
file.write(chunk)
Encoding Issues
When dealing with text files, specifying or assuming the wrong encoding can lead to UnicodeDecodeError or UnicodeEncodeError.
try:
with open('file.txt', 'r', encoding='utf-8') as file:
content = file.read()
except UnicodeDecodeError as e:
print(f"Error: {e}")
Using Absolute Paths Wisely
Relying on absolute file paths can make your code less portable. Instead, use relative paths or os.path methods to construct paths dynamically.
import os
# Constructing a path dynamically
file_path = os.path.join(os.getcwd(), 'file.txt')
with open(file_path, 'r') as file:
content = file.read()
Understanding and avoiding these pitfalls will help you write more robust Python programs when dealing with file operations. Always test your file handling logic thoroughly, especially when developing applications that require high reliability.