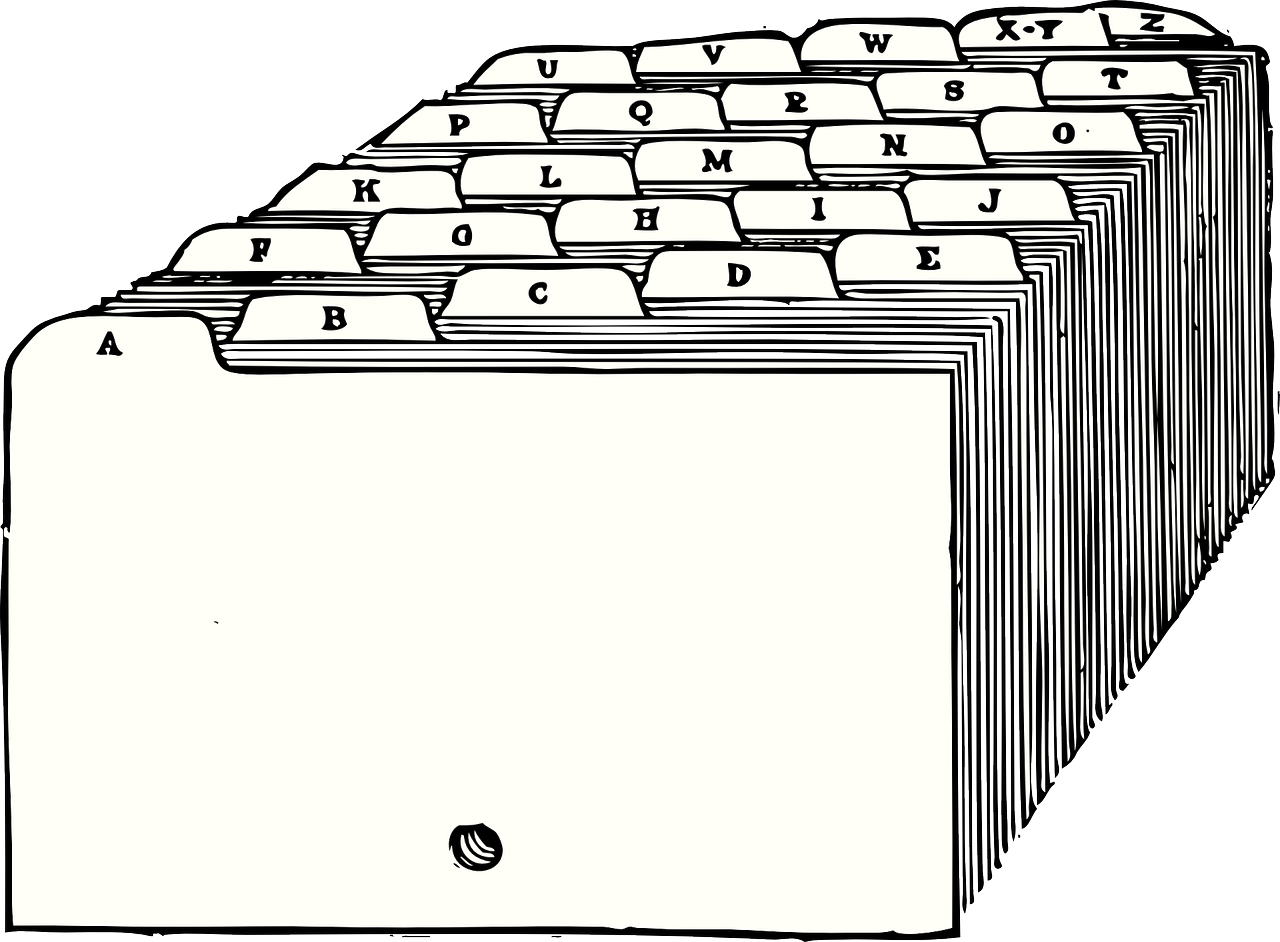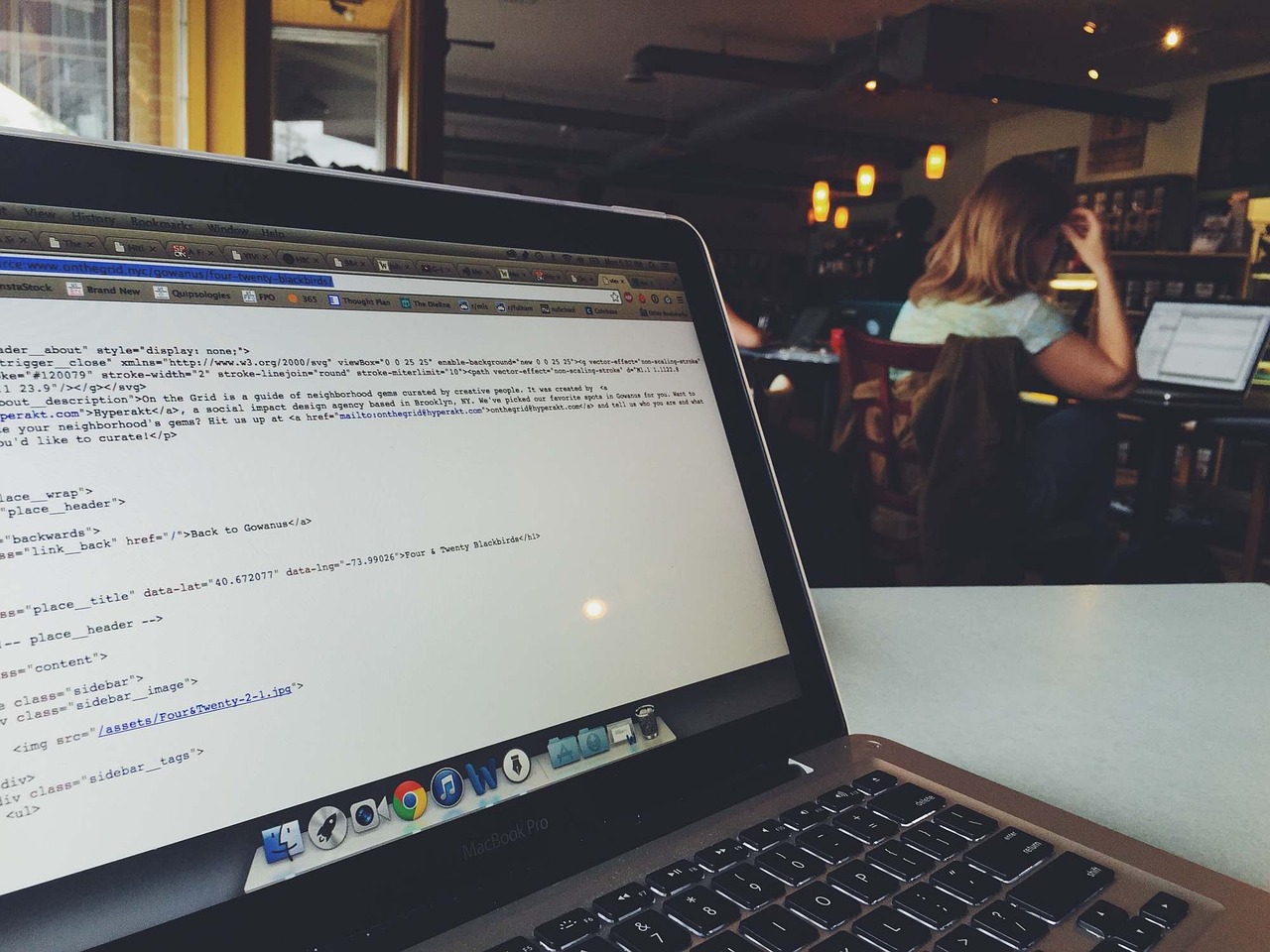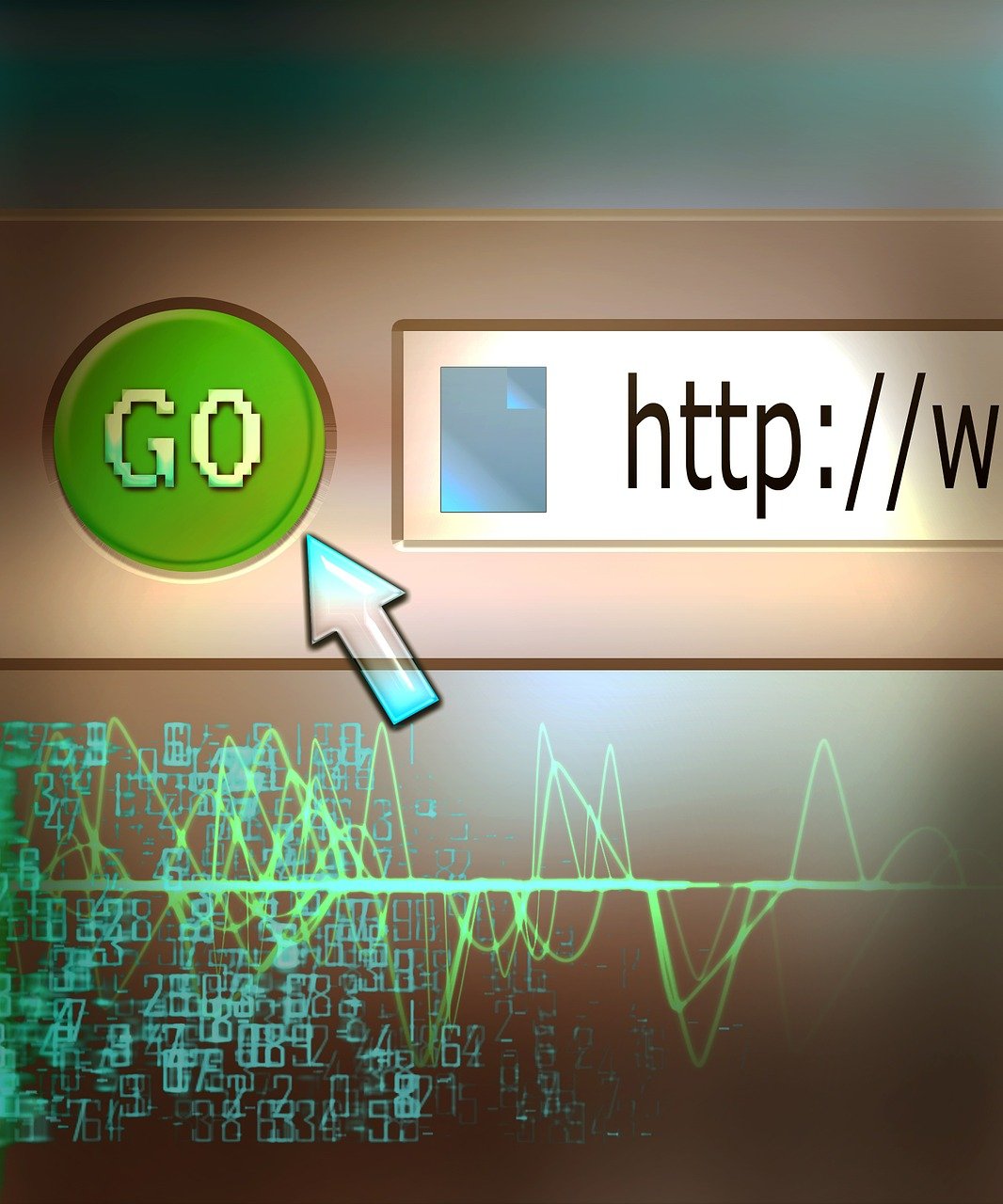Navigating the file system in Linux can sometimes feel daunting, especially when you’re trying to locate files with specific text. Whether you’re troubleshooting code, hunting down configuration details, or just trying to find that misplaced document, understanding how to effectively search for text in Linux is crucial. In this guide, we’ll delve into various Linux commands and tools to help you find exactly what you’re looking for, with a particular focus on the powerful grep command. From basic text searches to more advanced file location techniques, our comprehensive tutorial will equip you with the knowledge you need to master Linux file search. Dive in and transform your searching capabilities on the Linux platform.
Introduction to Searching for Text in Linux Files
When working with Linux, there are frequent instances where you need to locate specific text within files. Whether you’re debugging code, searching through logs, or managing configuration files, Linux provides robust and efficient tools for these purposes. This section will introduce the fundamental concepts and basic utilities that allow you to perform text searches across your Linux file system.
Linux is built from the ground up with powerful command-line tools that make text search operations not just possible, but quite efficient. Two of the most powerful and commonly used tools for searching text within files are grep and find. These commands can be utilized independently or combined for more complex search operations.
grepOverview:
grep, short for “Global Regular Expression Print,” is the go-to tool for searching plain-text data sets for lines that match a regular expression.grepis extremely flexible, allowing you to perform case-insensitive searches, recursive directory searches, and more. By default,grepprints the matching lines.Example of a simple
grepcommand to search for the word “error” in a file namedlogfile.txt:grep "error" logfile.txtfindOverview:
Thefindcommand is primarily used for searching files and directories within the file system based on criteria such as name, modification time, size, etc. When combined with other utilities,findbecomes even more powerful, allowing you to search for text within files.Example of a
findcommand to locate files with a.txtextension:find /path/to/search -name "*.txt"- Combining
grepandfind:
While bothgrepandfindcan be used independently, they show their real potential when used together. For instance, you can usefindto identify all files of interest and then pipe the results togrepto search for specific text within those files.Example combining the two commands:
find /path/to/search -name "*.log" -exec grep "error" {} + - GUI Tools:
Though command-line tools are powerful, GUI tools likegnome-search-toolandKFindprovide a more visual and user-friendly approach to text searches. These tools offer similar functionalities with point-and-click simplicity.
This introduction lays the groundwork for more detailed explorations in subsequent sections, where we’ll delve deeper into the practical usage of these commands and combination techniques for more sophisticated text search operations.
Using the ‘grep’ Command for Text Searches
The ‘grep’ command is a highly efficient way to search for text within files in Linux. Whether you’re a seasoned sysadmin or a newcomer feeling overwhelmed by the command line, mastering ‘grep’ will significantly enhance your text search capabilities.
Basic Usage
The most straightforward application of ‘grep’ is to search for a specific string in a single file. Here’s the basic syntax:
grep "search_string" filename
For instance, to find occurrences of the word “error” in a log file named system.log, use:
grep "error" system.log
Searching Multiple Files
If you want to search across multiple files, you can specify multiple filenames or use wildcards. For example, to search for “error” in all .log files in the current directory, execute:
grep "error" *.log
Recursive Searches
To perform a recursive search within a directory and all its subdirectories, use the -r or --recursive flag:
grep -r "error" /var/log/
Case-Insensitive Searches
The -i flag makes the search case-insensitive, meaning “Error”, “ERROR”, and “error” will all be matched:
grep -i "error" system.log
Displaying Line Numbers
To see the line numbers where the matches occur, use the -n option:
grep -n "error" system.log
Invert Match
If you want to find all lines that do not contain a specific string, the -v option will invert the match:
grep -v "error" system.log
Using Regular Expressions
‘grep’ also supports regular expressions, making it a powerful tool for complex searches. The -E flag is used for extended regular expressions. For instance, to find lines containing “error” or “warning”:
grep -E "error|warning" system.log
Combining ‘grep’ with Other Commands
‘grep’ can be combined with other shell commands using pipes (|). For instance, you can search for files using the find command and then filter the results with ‘grep’:
find /var/log -type f -name "*.log" | xargs grep "error"
This command finds all .log files under /var/log and then searches for “error” in those files.
Handling Large Outputs
For large outputs, pagination tools like less can be helpful. By wrapping ‘grep’ in less, you can scroll through results comfortably:
grep -r "error" /var/log/ | less
Search Context
To include additional context in your search results, use the -C (context) flag followed by the number of lines you wish to include before and after each match.
grep -C 3 "error" system.log
This command will show 3 lines before and after each match.
For a more concise context control, -A (after) and -B (before) can be used to specify lines before or after the match, respectively:
grep -A 2 -B 4 "error" system.log
Further Reading
For those interested in exploring more about efficient text search techniques in Linux, check out our detailed guide on changing unpushed commit messages in Git.
By leveraging these features of ‘grep’, you can handle simple searches, complex patterns, and even massive datasets efficiently. More advanced search techniques can be found in subsequent sections, as well as through guides on our blog, such as removing untracked files from your Git working tree.
Advanced Search Techniques with the ‘find’ Command
In addition to using grep for text searches within files, the find command offers advanced search capabilities that can help you pinpoint files containing specific text. The find command is extremely versatile and supports a wide range of search criteria, allowing you to locate files based on their name, type, modification date, permissions, and more. When combined with grep, it becomes a powerful tool for text search in Linux.
Combining find with grep
You can use find in conjunction with grep to search for specific text within a subset of files. The general syntax for this operation is:
find [path] -type f -exec grep -l '[text to search]' {} +
Here’s a breakdown of the command:
[path]: This specifies the directory in which to start the search. Use.for the current directory or provide a full path.-type f: This restricts the search to files only, ignoring directories.-exec grep -l '[text to search]' {} +: This executes thegrepcommand on each file found, with-lmakinggrepoutput only the names of files containing the text.
Example: Searching for “ERROR” in Log Files
To find all log files in /var/log that contain the word “ERROR”, you would use:
find /var/log -type f -exec grep -l 'ERROR' {} +
This command searches through all files in the /var/log directory and lists the names of those that contain the text “ERROR”.
Using -iname for Case-Insensitive File Name Search
The find command can also perform case-insensitive searches for file names using the -iname option. For example, to search for all text files regardless of their case in the current directory, one might use:
find . -type f -iname "*.txt" -exec grep -l 'specific text' {} +
Using Logical Operators
find supports logical operators like -and, -or, and ! (not), allowing complex queries. For instance, to locate files with “.log” or “.txt” extensions that contain “WARNING”, you can use:
find . \( -iname "*.log" -or -iname "*.txt" \) -exec grep -l 'WARNING' {} +
Finding Recently Modified Files
You can combine text searching with filters for recently modified files using the -mtime option. To find files modified in the last 7 days containing the word “DEBUG”, use:
find . -type f -mtime -7 -exec grep -l 'DEBUG' {} +
Leveraging Regular Expressions
grep supports powerful regular expressions, so when combined with find, you can perform complex text matches. For example, to find files containing a date formatted as YYYY-MM-DD, use:
find . -type f -exec grep -El '\b[0-9]{4}-[0-9]{2}-[0-9]{2}\b' {} +
This command finds files with lines matching the date regex pattern.
Links to Documentation
For more details, refer to the official documentation:
Using these advanced techniques with find and grep provides robust solutions for efficiently locating specific text across files in a Linux environment.
Combining ‘grep’ and ‘find’ for Powerful Searches
When trying to locate files in Linux that contain specific text, combining the powerful capabilities of the grep and find commands can offer comprehensive and efficient search functionalities. Here’s how you can leverage both tools together for maximum efficiency.
Understanding the Basics
The find command is highly robust. It allows you to search for files and directories based on a myriad of parameters like filename, type, size, modification date, and much more. On the other hand, grep is specialized in searching through file content for patterns defined by regular expressions. By combining these two commands, you can streamline the process of finding files that not only match certain criteria but also contain specific text.
Basic Usage
Here’s a simple example where we want to find all .txt files in the directory /home/user/docs that contain the word “backup”:
find /home/user/docs -name "*.txt" -exec grep -l "backup" {} \;
Breaking Down the Command
find /home/user/docs -name "*.txt": This part of the command usesfindto search for files with a.txtextension within/home/user/docs.-exec: This option tellsfindto execute another command on each file that matches the initial search criteria.grep -l "backup" {}: Here,grepis applied to each file, denoted by{}, and the-lflag ensures that it lists the filenames containing the word “backup”.\;: This terminates the-execexpression to letfindknow where thegrepcommand ends.
Using xargs for Efficiency
Alternatively, you can use xargs for potentially better performance, especially with a large number of files. This command pipes the output of find directly into grep:
find /home/user/docs -name "*.txt" | xargs grep -l "backup"
Advantages of xargs
The key advantage of this method is that it minimizes the number of times grep is called by batching filenames into groups. However, if the list of files is exceedingly long, you might run into command line length limitations. In such cases, adding the -print0 and -0 options will handle filenames with special characters or spaces:
find /home/user/docs -name "*.txt" -print0 | xargs -0 grep -l "backup"
Filtering with find First
By utilizing more advanced find command options, you can refine your search even further before passing files to grep. For instance, you can filter by modification time using the -mtime option:
find /home/user/docs -name "*.txt" -mtime -7 -exec grep -l "backup" {} \;
This command searches for .txt files modified in the last seven days that contain the word “backup”.
Practical Example with Directories and Content
Imagine you need to find configuration files within the /etc directory, but only those that are larger than 1KB and contain the word “network”:
find /etc -type f -name "*.conf" -size +1k -exec grep -l "network" {} \;
This zeroes in on a very specific set of criteria, combining the strengths of both commands to yield efficient and relevant results.
Documentation Links
grepmanual: Linux grep command documentationfindmanual: Linux find command documentationxargsmanual: Linux xargs command documentation
By mastering the combined use of grep and find, you can perform highly nuanced and targeted file searches across your Linux filesystem, enhancing both productivity and precision in managing your files.
GUI Tools for Text Search in Linux
When it comes to finding files that contain specific text on a Linux system, GUI (Graphical User Interface) tools can provide an intuitive and user-friendly alternative to command-line methods. Here are some popular GUI tools specifically designed for text search in Linux:
1. SearchMonkey:
SearchMonkey is a lightweight, open-source GUI tool designed for quick searches across files. It has advanced filtering options that make it easy to search for specific text.
- Installation:
sudo apt install searchmonkey - Usage:
Open SearchMonkey from your applications menu. Enter the text you’re searching for and select the folder or directory you want to search within. You can also specify file types to narrow down your results.
For detailed documentation, visit the SearchMonkey SourceForge page.
2. Catfish:
Catfish is another easy-to-use file search tool that integrates well with most desktop environments. It supports searching for text within files and can filter by file type and date.
- Installation:
sudo apt install catfish - Usage:
Launch Catfish and enter your search term. You can select specific directories to search within and use the advanced options to refine your search criteria.
For more information, you can visit the Catfish GitHub repository.
3. GNOME Search Tool:
If you use a GNOME-based desktop environment, the GNOME Search Tool (also known simply as ‘gnome-search-tool’) is a built-in utility that allows for comprehensive file searches, including searching for specific text within files.
- Installation:
GNOME Search Tool is usually pre-installed with the GNOME desktop environment. If it’s not available, you can install it manually:sudo apt install gnome-search-tool - Usage:
Open the GNOME Search Tool from your applications menu. Enter the keyword or phrase you are searching for and specify the directories to search within. Use the ‘Advanced’ button to include options for case sensitivity or to search specific file types.
Further details can be found in the GNOME user guide.
4. Recoll:
Recoll is a full-text search tool that indexes the content of specified files. Unlike others, it builds an index that allows for very fast query times, making it ideal for those who frequently search through large collections of files.
- Installation:
sudo apt install recoll - Usage:
Open Recoll and set it up to index your files. Once indexed, you can use the search function to find specific text within any of the indexed files quickly.
Recoll’s comprehensive user manual is available at the official Recoll website.
By leveraging these GUI tools, users can streamline their search processes while enjoying an intuitive interface that makes it simple to locate specific text within files on Linux systems.
In summary, whether you’re well-versed in command-line tools or prefer graphical interfaces, Linux offers a multitude of powerful options to search for specific text within files. Utilizing tools like the ‘grep’ command for text searches, the ‘find’ command for more advanced search techniques, or combining both for more robust searches can significantly enhance your productivity. Additionally, GUI tools provide user-friendly alternatives for those less comfortable with the terminal. With these capabilities at your disposal, mastering Linux file search becomes a seamless and efficient process.