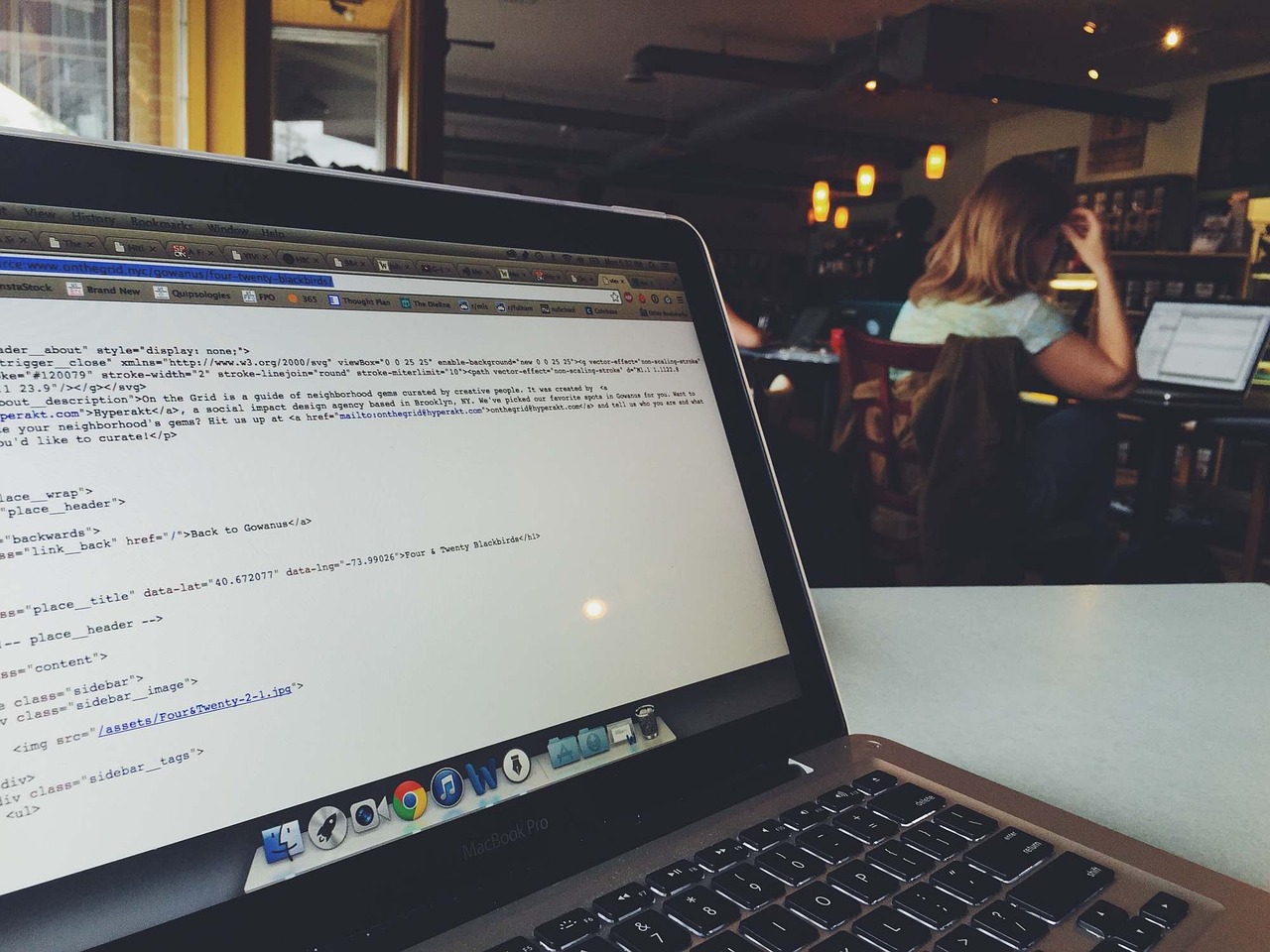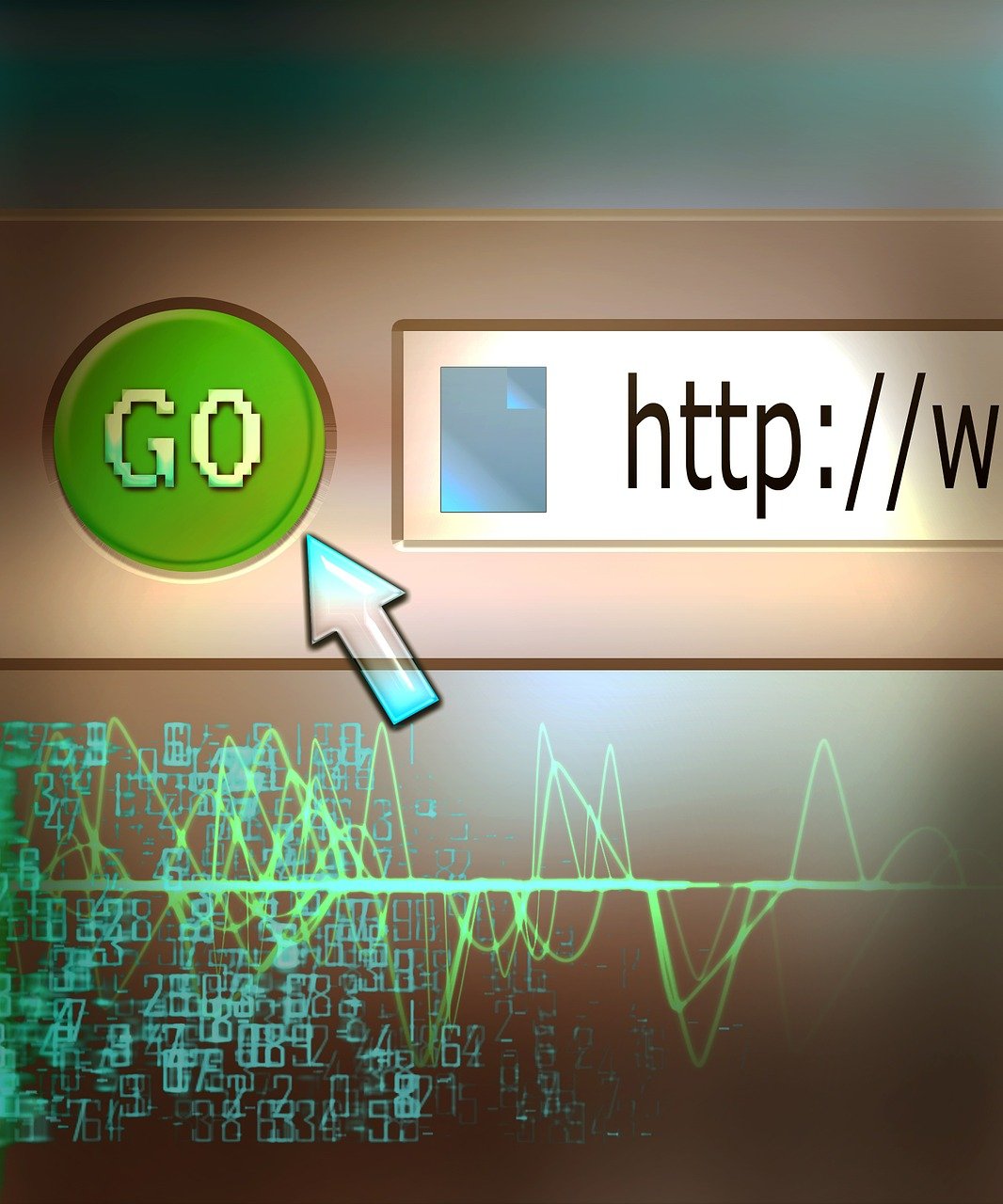Removing files in Linux is a fundamental skill for anyone working with this versatile operating system. Whether you are a beginner or an experienced user, understanding the various methods and command-line utilities available for file deletion is essential for efficient system management. This article will guide you through the different techniques to remove files in Linux, covering simple commands, advanced options, and important safety considerations to prevent accidental data loss. By the end of this guide, you’ll be well-equipped to manage and tidy up your Linux file system with confidence.
Using the `rm` Command
The rm command is one of the most commonly used commands in Linux for removing files. It provides a versatile and powerful way to delete files and directories, and it’s essential to understand its primary options and flags to use it effectively.
Basic Usage
The most straightforward usage of the rm command is to remove a single file. Simply pass the filename as an argument:
rm filename.txt
This command will delete filename.txt from the current directory.
Force Removal
Sometimes, a file may have restrictive permissions, making it difficult to delete. The -f (force) option overrides this and forces the removal of the file without prompting for confirmation:
rm -f filename.txt
Use this option with caution, as it will not ask for any confirmation even for write-protected files.
Verbose Mode
To get a detailed output of the deletion process, you can use the -v (verbose) option. This can be incredibly useful for debugging or scripting:
rm -v filename.txt
The output will confirm the deletion of each file.
Removing Multiple Files
You can delete multiple files at once by listing them separated by spaces:
rm file1.txt file2.txt file3.txt
Another way to achieve this is by using wildcards. For example, to delete all .txt files in the current directory:
rm *.txt
Removing Files Interactively
The -i option prompts for confirmation before deleting each file. This is useful to prevent accidental deletion:
rm -i file1.txt file2.txt
You’ll be asked to confirm each file’s deletion with a y (yes) or n (no).
Recursive Removal
To delete a directory and its contents, use the -r (recursive) option. Note that you should be careful with this command, as it will delete the directory and all of its contents irreversibly:
rm -r directory_name
For a more aggressive approach that forces the deletion without confirmation, you can combine -r with -f:
rm -rf directory_name
Deleting Empty Files
To only delete empty files in a specific directory, you can use a combination of find and rm. Here’s an example:
find . -type f -empty -exec rm {} \;
This command searches for empty files (-type f -empty) in the current directory (.) and removes them.
Important Notes
Keep in mind that the rm command is irreversible – once a file is deleted, it’s gone for good (unless recovery options are pre-set). Always double-check the files you’re deleting to avoid accidental data loss.
For more information on the rm command and its various options, refer to the official GNU Core Utilities documentation: GNU Core Utilities – rm.
Code examples and usage scenarios enhance the understanding of rm command features. Always test commands in a safe environment before executing them on critical systems.
Employing the `unlink` Command
The unlink command is a lesser-known but essential utility in Unix-like operating systems, including Linux. It’s a basic tool used specifically to remove single files, unlike rm, which can remove multiple files or directories. Here’s how you can employ the unlink command effectively:
Basic Syntax
The syntax for the unlink command is straightforward:
unlink filename
Example
Let’s say you have a file named sample.txt that you want to delete. You would use the command as follows:
unlink sample.txt
Behavior
The unlink command is designed to remove a single file. It does not support deleting directories or multiple files. Additionally, unlink does not provide any prompts or confirmations, so it silently deletes the specified file if you have the necessary permissions.
Use Cases
- Single File Deletion: Ideal for situations where you have to delete a single file and are scripting in a controlled environment.
- Simplicity and Unambiguity: Its simplicity makes it reliable in scripts or cron jobs where you want to ensure that only a single file is targeted.
Permissions
To successfully use the unlink command, you need the appropriate permissions to delete the file. Insufficient permissions will result in an error:
unlink: cannot unlink 'sample.txt': Permission denied
Error Handling
The unlink command will throw an error if the file does not exist or if there is a permissions issue:
unlink: cannot unlink 'nonexistentfile.txt': No such file or directory
Alternatives and Limitations
- Unlike
rm,unlinkdoes not support wildcards, recursive deletions, or interactive prompts. - Because it only removes one file at a time, it is less versatile in comparison to
rmwhen dealing with multiple files or directories.
Scenarios for Use
The unlink command is particularly useful in scenarios such as automated scripts where you want to ensure that a particular file is deleted without affecting other files in the directory. For instance, in a cleanup script:
if [ -f temporary.log ]; then
unlink temporary.log
fi
Documentation
For more details on the unlink command, you can always refer to the man page by inputting:
man unlink
Alternatively, check the GNU Coreutils documentation here.
By using the unlink command properly, you can execute simple, single-file deletions with precision and reliability in your Linux environment.
Deleting Files with Specific Extensions
To target and delete files with specific extensions in Linux, the find command paired with rm is a powerful combination. This method allows for precision in identifying and removing files based on their extension, which is particularly useful for cleaning up directories with mixed file types.
Basic Usage
The find command is flexible and can be customized to search for files ending with a specific extension. For instance, if you want to delete all .txt files in the current directory and its subdirectories, you can use:
find . -type f -name "*.txt" -exec rm -f {} \;
Here’s a breakdown of each part of this command:
find .: Starts searching from the current directory (.).-type f: Limits the search to files.-name "*.txt": Matches filenames ending with.txt.-exec rm -f {} \;: Executes therm -fcommand on each file found. The{}is a placeholder for the current file found, and the\;indicates the end of the-execcommand.
Deleting Files with Multiple Extensions
In some scenarios, you may need to delete files with multiple extensions. The find command can be extended to match multiple patterns using the -o (or) flag. For example, to delete all .log and .bak files:
find . -type f \( -name "*.log" -o -name "*.bak" \) -exec rm -f {} \;
\( -name "*.log" -o -name "*.bak" \): The parentheses group multiple-nameconditions together with anORlogic.
Limiting the Depth of Deletion
If you want to restrict the deletion to a specific directory depth, -maxdepth can be used to limit the search depth. For example, to delete all .tmp files only in the current directory and not in subdirectories:
find . -maxdepth 1 -type f -name "*.tmp" -exec rm -f {} \;
-maxdepth 1: Limits the search to one level of directories deep, effectively excluding subdirectories.
Interactive Deletion
For a safer approach, you can enable interactive deletion where you are prompted for confirmation before each file is deleted. This can be achieved by replacing rm -f with rm -i in the -exec clause:
find . -type f -name "*.bak" -exec rm -i {} \;
Using xargs for Efficiency
When dealing with a large number of files, using xargs can be more efficient than -exec as it avoids launching a separate rm process for each file. For instance, to delete all .out files, you can pipe find into xargs:
find . -type f -name "*.out" -print0 | xargs -0 rm -f
-print0and-0: Work together to handle filenames containing spaces or special characters by using NULL as the delimiter.
Alternative Methods
While find combined with rm is highly versatile, other commands such as shopt built-in in Bash can also be employed for simpler tasks within a specific directory. For example, deleting all .cache files in the current directory:
shopt -s globstar
rm -f **/*.cache
shopt -s globstar: Enables recursive globbing, allowing**to match all files and directories recursively.
Extensions and Permissions
It’s important to check file permissions before attempting to delete files. Using ls or find with the -ls option can list detailed attributes:
find . -type f -name "*.aux" -ls
This ensures you have the necessary permissions to delete the targeted files. If certain files require elevated privileges, prepend sudo:
sudo find /var/log -type f -name "*.old" -exec rm -f {} \;
By employing these methods, you can efficiently target and delete specific file types across your filesystem while ensuring safe and precise file management practices.
Removing Directories
When it comes to removing directories in Linux, there are several methods available, each suited to different scenarios. Here’s a comprehensive look at how to achieve this.
Using rmdir Command
The rmdir command is specifically designed to remove empty directories. You cannot use rmdir to delete a directory that contains files or other directories. Its syntax is straightforward:
rmdir directory_name
For example, to remove an empty directory named testdir, you would run:
rmdir testdir
Using rm -r Command
For directories that are not empty, the rm command with the -r (recursive) option is the most commonly used method. This will remove the directory and all its contents, including subdirectories and their files:
rm -r directory_name
To prevent accidental deletions, it is often recommended to use the -i (interactive) flag together with -r, which will prompt you for confirmation before deleting each file:
rm -ri directory_name
If you want to force the deletion without any prompts, adding the -f (force) flag is an option:
rm -rf directory_name
Using find Command
The find command can also be used to delete directories. This is useful when you want to match certain criteria. For instance, to find and remove empty directories within a specific path, you can run:
find . -type d -empty -delete
Or, for directories that match a specific name pattern, you might use:
find . -type d -name "pattern*" -exec rm -r {} \;
Using rmdir --ignore-fail-on-non-empty
The rmdir command can be enhanced by adding the --ignore-fail-on-non-empty flag, which will silently fail if the directory is not empty:
rmdir --ignore-fail-on-non-empty directory_name
This is not a common use case but could be useful in scripting environments where you want to ensure only empty directories get removed without causing errors.
Graphical User Interfaces (GUIs)
For users who prefer GUIs, most Linux desktop environments offer easy ways to delete directories. In GNOME, for example, right-click on the directory you wish to remove and select "Move to Trash". To permanently delete, empty the trash.
Permissions and Ownership
When deleting directories, especially on multi-user systems, permission issues can arise. Ensure you have the appropriate permissions to delete the directory:
sudo rm -r directory_name
Using sudo will escalate your privileges and allow you to delete directories owned by other users.
Documentation & Resources
For a deeper dive into the commands mentioned, consider checking the following official documentation:
This ensures you have up-to-date and comprehensive information straight from the source. Each man page provides additional options and examples that could be beneficial for more advanced use cases.
Removing files using `shred` command
The shred command in Linux offers a more secure method of file removal, particularly when dealing with sensitive data. Unlike the traditional rm or unlink commands, shred overwrites the content of a file multiple times before deleting it, making it significantly harder for anyone to recover the deleted data. This section will delve into how to use the shred command for securely removing files in Linux.
First, it’s essential to understand the basic syntax of the shred command:
shred [OPTIONS] FILE
A straightforward example to see shred in action:
shred -u sensitive-data.txt
In this command:
-u: This option stands for "unlink after overwriting." It ensures the file is deleted after the shredding process.
By default, shred overwrites the file 3 times. However, you can specify the number of overwrites using the -n option:
shred -n 5 -u confidential-report.txt
In this example, shred replaces the contents of confidential-report.txt with random data 5 times before deleting the file.
To ensure maximal security, especially against specific recovery techniques, you might opt to use the -z option, which adds a final overwrite with zeros to hide the shredding process:
shred -n 7 -z -u old-passwords.txt
Here, shred performs 7 passes of random data followed by a pass with zeroes before unlinking old-passwords.txt.
Additionally, it’s important to note that shred is most effective on regular files on traditional magnetic hard drives. It might not provide the same level of security on solid-state drives (SSDs) or modern filesystems with compression and data redundancy features.
Another practical option is -v, which enables verbose output. This can be helpful for monitoring the overwriting process:
shred -v -u financial-records.csv
To remove multiple files securely, simply list them:
shred -u file1.txt file2.txt file3.txt
Be cautious with the shred command in scenarios involving the use of journaling filesystems and log files since the actual data may still exist elsewhere on the disk.
For more information and additional options, refer to the GNU Coreutils documentation. This can provide further insights into optimizing the use of shred for various file removal contexts.
Ensuring Safe Deletion Practices
Ensuring Safe Deletion Practices is crucial when removing files in Linux to prevent accidental data loss, especially in a production environment. Here are some strategies and tools that can help mitigate risks associated with file deletion:
Implementing the -i (interactive) Flag
Using the -i flag with the rm command prompts you for confirmation before each file is deleted. This step ensures that you don’t unintentionally remove critical files:
rm -i filename
When used with wildcards or multiple files, this command asks for confirmation for each file:
rm -i *.log
Creating Aliases
To make the interactive mode a default behavior, you can create an alias for the rm command in your shell configuration file (e.g., .bashrc or .zshrc):
alias rm='rm -i'
Add the above line to the shell configuration file and reload it:
source ~/.bashrc
Now, all deletions using rm will prompt for confirmation, adding an extra layer of safety.
Using the Trash Can
Instead of permanently deleting files, you can move them to the Trash, which allows for easy recovery if needed. The gio command can be used for this purpose:
gio trash filename
Alternatively, the gvfs-trash command achieves the same goal:
gvfs-trash filename
Backup Critical Data
Another best practice is to take backups before performing any deletion operations. Using tools like rsync or tar, you can archive files to a safe location:
# Using rsync
rsync -av --delete /source/directory /backup/directory
# Using tar to create a compressed archive
tar -czvf backup.tar.gz /path/to/directory_or_file
Employing find with Care
When using the find command to locate and delete files, it’s beneficial to first run the command without the -delete action to ensure it selects the correct files:
find /path/to/search -name "*.tmp"
Once confirmed, you can add the -delete action:
find /path/to/search -name "*.tmp" -delete
Alternatively, pairing find with xargs can also be done safely by using the -p (interactive) flag with rm:
find /path/to/search -name "*.tmp" -print0 | xargs -0 -p rm
Read-Only Permission Checks
Before deleting files, checking their permissions to ensure they are not system-critical files can prevent accidental deletions. Use ls to check permissions:
ls -l filename
# Check output before proceeding with deletion
Leveraging Version Control
For files managed by version control systems like Git, rather than deleting files, you can use Git commands to remove them safely from your working directory and the repository:
git rm filename
git commit -m "Remove unnecessary file"
Audit Logging
Enabling audit logs to record file deletions can help track what was deleted and by whom. Using the auditctl tool, you can set up rules to log deletions:
sudo auditctl -w /path/to/watch -p w -k delete_watch
To check the logs, use:
ausearch -k delete_watch
By incorporating these practices, you can significantly reduce the risk of accidental data loss during deletion operations in Linux.