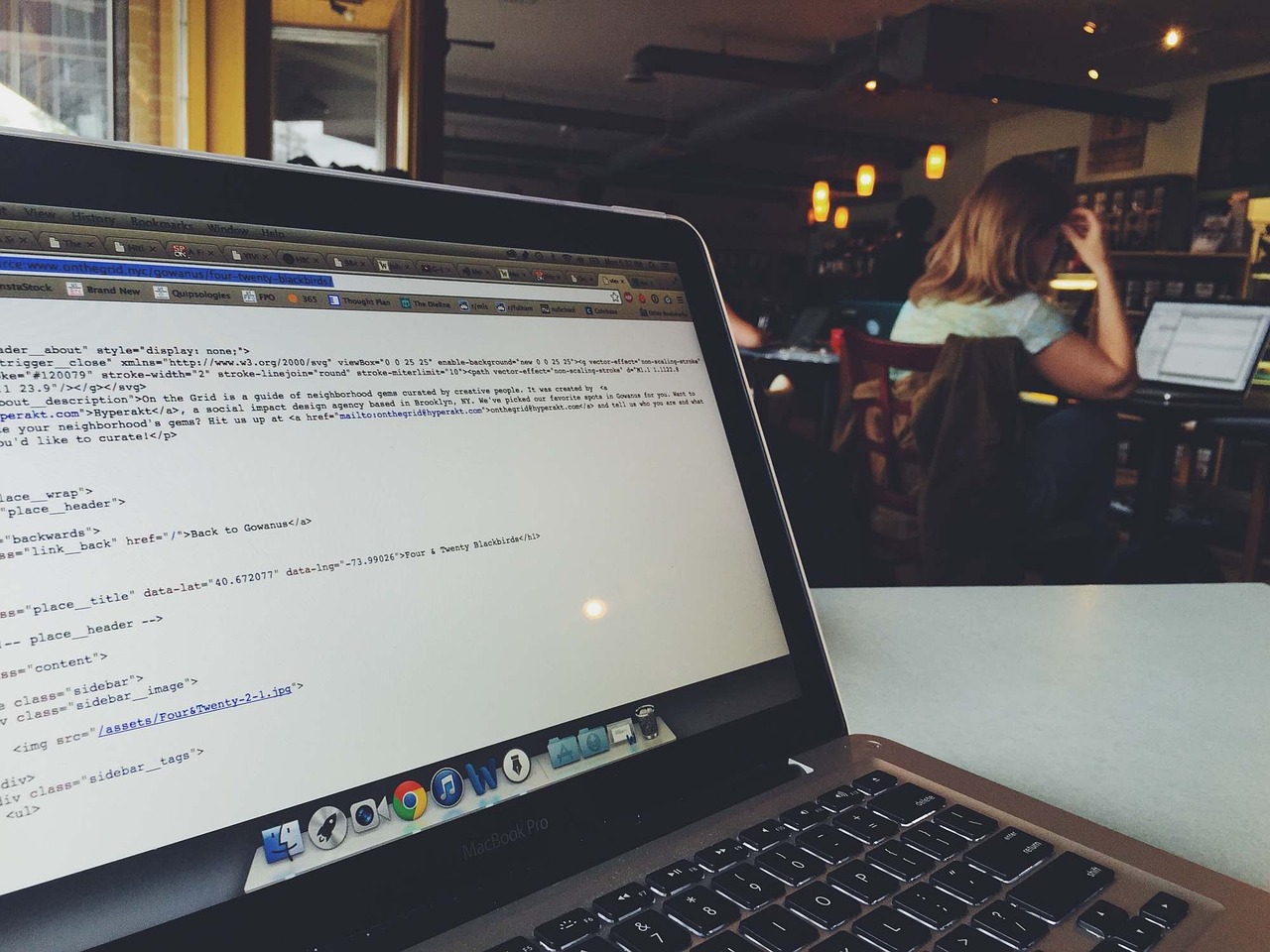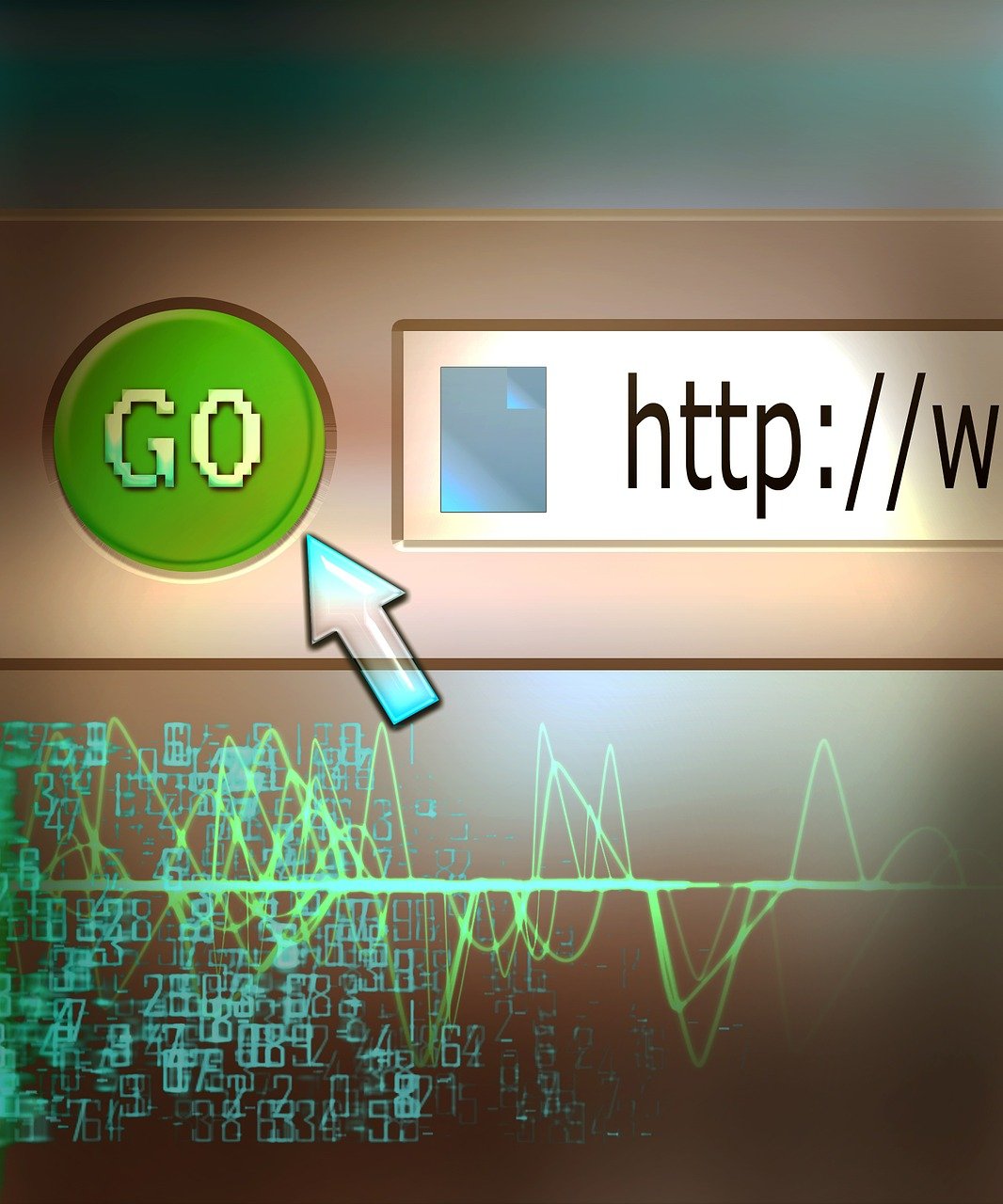Navigating the complexities of version control is an essential skill for any developer, and knowing how to manage and reverse changes is a crucial part of it. Whether you made an unnecessary modification or an outright mistake, you’ll often need to undo your last commit in Git. In this guide, we’ll walk you through the steps necessary to roll back Git commits efficiently using various commands like `git revert`, `git reset`, and more. By mastering these techniques, you’ll be equipped to handle version control errors with greater confidence and precision.
Understanding Git Commits and Revisions
In Git, a commit is a snapshot of your repository at a particular point in time. It records all the changes made to the files within the repository since the last commit. Each commit is identified by a unique SHA-1 hash, ensuring that every change is traceable and can be referenced at any time.
Anatomy of a Commit
A typical commit in Git includes several critical pieces of information:
- SHA-1 Hash: A 40-character string that uniquely identifies the commit.
- Author Information: The name and email of the person who made the commit.
- Commit Message: A descriptive message explaining the changes made in this commit.
- Parent Commit(s): Reference to previous commit(s). For merges, there could be more than one parent.
- Tree Object: A pointer to the state of the repository at that commit.
Here’s an example of what inspecting a commit might look like with git show:
$ git show <commit-hash>
commit 1f4b7a6b7c8c9a5169b51b51e6c9d89efede0b1a
Author: John Doe <john.doe@example.com>
Date: Tue Oct 13 10:29:20 2023 -0700
Added new feature to improve performance
diff --git a/performance_module.py b/performance_module.py
index 394f127..b1699fa 100644
--- a/performance_module.py
+++ b/performance_module.py
@@ -10,6 +10,12 @@ def optimize():
# Some optimization code
Understanding Revisions and HEAD
In Git, revisions and references play a significant role in managing the repository history. The most important reference is HEAD, which points to the current commit in the working directory. Think of HEAD as a movable pointer that updates as you create new commits or checkout different branches.
For instance:
- HEAD~1: Refers to the previous commit.
- HEAD~2: Refers to two commits before the current one.
- HEAD^: Another way to refer to the parent commit.
- HEAD@{n}: The nth position in the reflog, where all movement of HEAD is recorded.
Amend and Rollback
When working with commits, Git provides various features to modify or undo changes. If you want to amend the last commit, you can use:
git commit --amend
This command opens your default text editor to alter the commit message. Also, it includes any staged changes in the same commit, allowing for corrections without creating a new commit.
For more drastic changes like rolling back to a previous state, understanding the use of git reset and git revert can be crucial:
git reset: Alters the commit history by moving HEAD and possibly the index and working directory to a specified state.git revert: Creates a new commit that undoes the changes from a previous commit, ensuring a clear and undoable operation in the commit history.
Referential Integrity
Git ensures the integrity and consistency of your repository by using these hashes and references. This feature guarantees that once a commit is made, it cannot be altered without generating a new hash, preventing accidental overwrites or corruption. This inherent safety net is crucial for collaborative environments where multiple developers work on the same codebase.
To explore more about how Git handles commits and references, check out the official Git documentation.
Using `git revert`
The git revert command is a powerful feature in Git that allows you to undo changes by creating a new commit that reverses the effects of the specified commit. This technique is often preferable to git reset when you need to preserve the commit history while rolling back changes.
Basics of git revert
To revert the most recent commit, navigate to your repository in the terminal and run:
git revert HEAD
This command will create a new commit that undoes the changes made in the last commit. If you want to revert a specific commit, simply replace HEAD with the commit hash:
git revert <commit-hash>
When you execute this command, Git will open your default text editor to allow you to edit the commit message for the revert commit. It’s a good practice to provide a clear message explaining why this commit was reverted.
Reverting Multiple Commits
If you need to revert multiple commits, you can specify a range of commits to revert:
git revert <starting-commit-hash>..<ending-commit-hash>
This command will revert a range of commits, including both the starting and ending commits specified.
Handling Conflicts
During the revert process, you might encounter conflicts if the changes being reverted affect lines of code that have since been modified. Git will notify you of these conflicts, and you will need to resolve them manually.
Here is an example workflow for resolving conflicts during a revert:
- Identify and fix the conflict in your files.
- Mark the conflicts as resolved by adding the modified files to the staging area:
git add <filename> - Complete the revert operation by committing the resolved changes:
git revert --continue
Additional Options
--no-edit: Prevents the commit message editor from opening, using the default revert message instead.git revert HEAD --no-edit-nor--no-commit: Applies the revert changes to your working directory without creating a commit, giving you the opportunity to review the changes before committing them.git revert HEAD -n
Practical Example
Suppose you realize that commit abc1234 introduced a bug. Here’s how you would revert it:
git revert abc1234
You would then see a commit message in your text editor explaining that commit abc1234 was reverted. After saving and closing the editor, Git will add a new commit that undoes the changes introduced by abc1234.
For more details on the git revert command and its options, refer to the official Git documentation.
Undoing the Last Commit with `git reset`
One of the most common requirements when managing a version-controlled project is the need to undo the last commit. git reset is a powerful command that offers this functionality, and it can be particularly useful when you want to undo a mistake or quickly backtrack to a previous state in your project’s history.
Undoing the Last Commit with git reset
To undo the last commit in your repository, git reset can be used in different ways depending on your specific needs. There are primarily three modes of git reset that we’ll focus on: --soft, --mixed, and --hard.
Using git reset --soft
If you simply need to undo the last commit but keep all your changes staged for the next commit, you can use the --soft flag. This is useful if you realize that you made a mistake right after committing, but still want to keep the changes in index to be committed again:
git reset --soft HEAD~1
This command will move the HEAD pointer back by one commit (HEAD~1), but neither the working directory nor the staging index will be altered. All changes from the undone commit remain staged.
Using git reset --mixed
The --mixed flag is the default behavior of git reset when no flag is specified. It undoes the last commit and leaves your files in the working directory but not staged for commit:
git reset HEAD~1
or explicitly:
git reset --mixed HEAD~1
With this command, the latest commit is undone, changes are left in your working directory, but they are not staged. This is useful when you need to modify some changes before making a new commit.
Using git reset --hard
If you want to completely undo the last commit and discard all changes associated with it, you can use --hard. This will reset your working directory and staging index to the state of the previous commit:
git reset --hard HEAD~1
Warning: This command is destructive and will permanently delete all changes in the working directory and the staging index, so make sure you’re confident about losing these changes before using --hard.
Example
Suppose you’ve just made a commit and realize that it contains several errors. First, check your state with git log to see your commit history. Then choose the mode of git reset that suits your situation:
- To undo the commit but keep changes staged:
git reset --soft HEAD~1 - To undo the commit and keep changes in your working directory (but not staged):
git reset HEAD~1 - To undo the commit and discard all changes:
git reset --hard HEAD~1
Each mode serves different purposes, giving you flexible options for handling erroneous commits. Always avoid using --hard unless you are sure, as it discards local modifications permanently.
Documentation Links:
By understanding these different modes of git reset, you can better manage and control the state of your repository and handle mistakes efficiently while preserving as much of your work as needed.
Flags –soft and –hard
When undoing or reverting a commit in Git, the git reset command is a powerful tool that can be fine-tuned using specific flags to achieve different outcomes. In particular, the --soft and --hard flags offer distinct ways to handle your commit history and working directory. This section delves into the details of using these flags effectively.
Using --soft Flag
The --soft flag is useful when you want to move the HEAD pointer to a previous commit, without altering the index (staging area) or the working directory. Essentially, it uncommits the changes but keeps them staged so you can easily make modifications and re-commit if necessary.
Example: To reset to a previous commit with the --soft option, you would use:
git reset --soft HEAD~1
In this example, HEAD~1 indicates one commit before the current HEAD. You could also use a specific commit hash in place of HEAD~1.
After this command, the last commit is removed from your commit history, but all changes remain staged. This is particularly useful for squashing commits before finalizing them to the remote repository:
git commit -m "New combined commit message"
Using --hard Flag
On the other hand, the --hard flag not only moves the HEAD pointer but also clears all changes from the index and working directory. This is a more destructive option that will remove both tracked and untracked changes to match the state of the specified commit.
Example: To reset to a previous commit with the --hard option, run:
git reset --hard HEAD~1
This command will completely obliterate any changes in the index and working directory, setting your project back to the exact state it was in at HEAD~1. It is essential to use this flag with caution, especially if there are changes you have not pushed to a remote repository, as they will be irrecoverable using Git alone.
Comparison and Best Use Cases
Your choice between --soft and --hard resetting depends on the level of preservation you need for your changes:
--softis ideal for changes that you may want to adjust and re-commit. It’s a safer approach for tweaking your commits without losing data.--hardis suitable when you are sure that you want to discard changes and reset your project quickly to a previous state.
Both flags offer tremendous power, but with power comes responsibility. Ensure you have backups or utilize git stash for safeguarding any changes you might temporarily want to revert. For more information, refer to the official Git documentation on reset.
Comparing `git revert` and `git reset`
When faced with the task of undoing the last commit in Git, two primary commands come to mind: git revert and git reset. Each of these commands serves different purposes and understanding their differences is crucial for managing your Git history effectively.
git revert vs git reset
git revert
git revert creates a new commit that undoes the changes introduced by a specified previous commit. Instead of altering the commit history, git revert ensures that the log remains intact, making it a safer option for collaborative projects where the commit history should not be rewritten. Here’s an example of how to revert the last commit:
git revert HEAD
In this command, HEAD refers to the latest commit. When you run this command, Git will create a new commit that reverses the changes from the last commit. This approach is beneficial when you have already shared commits with others because it does not rewrite the commit history.
Documentation: git-revert
git reset
On the other hand, git reset modifies the commit history. Depending on the flags used (--soft, --mixed, --hard), git reset can reset the index and the working directory to the state of the specified commit. Here’s a short overview of what these flags do:
--soft: Moves theHEADbut keeps changes in the staging area.--mixed(default): Moves theHEADand un-stages changes.--hard: Moves theHEADand discards both staged and un-staged changes.
To reset the last commit, you can use the following command:
git reset --soft HEAD~1
In this example, HEAD~1 refers to the commit before the last one. This command moves the HEAD to the previous commit and keeps changes in the staging area. If you wish to discard all changes and make it as though the last commit never happened, you would use:
git reset --hard HEAD~1
Documentation: git-reset
Comparing Use Cases
- Collaboration: If you work on a shared repository and push changes frequently,
git revertis generally the preferred method because it maintains a clear and complete commit history. This avoids complications and confusion that might arise from rewritten commit history. - Local Adjustments: When working locally and you’re certain the commits haven’t been shared,
git resetoffers a cleaner way to edit your commit history and workspace. It is especially useful for making corrections before pushing to the remote.
By leveraging these two commands appropriately, you can effectively manage and correct your commit history based on the context and collaboration requirements of your project.
Handling Merge Conflicts When Reverting Commits
Handling merge conflicts when reverting commits can be a daunting task, especially for newer Git users. However, understanding the steps to resolve these conflicts effectively is crucial for maintaining a clean and stable codebase. When you use git revert to roll back a commit, you might encounter conflicts, especially if subsequent commits depend on the changes introduced by the commit being reverted.
Identifying Conflicts
When you execute:
git revert <commit-hash>
Git will attempt to create a new commit that undoes the changes in the specified commit. During this process, it may detect conflicts between the changes being undone and the current state of the repository. Git will then pause the revert process to let you manually resolve these conflicts.
Resolving Conflicts
- Check for Conflicts: Git will notify you which files have conflicts. These files will be marked with conflict markers (
<<<<<<<,=======,>>>>>>>) to denote the differences.
<<<<<<< HEAD
// Changes from the current branch
=======
// Changes from the commit being reverted
>>>>>>> <commit-hash>
- Edit Conflict Files: Open each conflicted file in an editor and manually resolve the conflicts by deciding whether to keep changes from the current branch, the changes being reverted, or a combination of both. Remove the conflict markers once resolved.
- Mark Conflicts as Resolved: After editing the conflicted files and resolving the issues, mark them as resolved using:
git add <file>
- Continue the Revert Process: Once you’ve resolved all conflicts and staged the changes, continue the revert process with:
git revert --continue
Committing the Changes
After resolving the conflicts, Git will create a new commit to revert the original unwanted changes. This new commit will include your conflict resolutions.
What if the Conflicts Are Too Complex?
If the conflicts are too complicated to handle directly within the scope of a revert, you might consider creating a fresh branch to manage the resolution. This way, you can experiment and make necessary adjustments without affecting the mainline history until you are ready:
# Create a new branch from the current state
git checkout -b conflict-resolution-branch
# Perform the revert
git revert <commit-hash>
# Resolve conflicts as needed, commit changes, and merge back to the main branch
git add <file>
git revert --continue
git checkout main
git merge conflict-resolution-branch
Documenting Your Work
It’s essential to document the decisions made during the conflict resolution process. Include detailed commit messages that describe the nature of conflicts and how they were resolved to help future team members understand the context.
References
For deeper insight into handling conflicts in Git, you can refer to the official Git documentation on resolving merge conflicts.
Handling merge conflicts when reverting commits can be challenging, but with a clear process and good documentation, it can be managed smoothly to ensure your repository’s history remains clean and understandable.
What if I already pushed the commits to the remote?
When commits have already been pushed to the remote repository, you must take extra care to ensure that your changes do not disrupt other collaborators. Here are some approaches to handle this scenario:
Method 1: Using git revert
Using git revert is the most recommended way to undo changes on commits that have been pushed. The git revert command creates a new commit that inverses the changes made by the original commit. This keeps the commit history intact and prevents any conflicts with collaborators.
git revert HEAD
In this example, HEAD refers to the latest commit. By running this command, Git creates a new commit that reverts the changes in the latest commit. The beauty of using git revert is that it maintains the integrity of your commit history, which is especially useful in collaborative projects.
For more details on git revert, you can check the official documentation.
Method 2: Force Pushing with git reset
While git reset can also be used, it should be approached with caution when dealing with remote repositories. Using git reset --hard HEAD~1 followed by a force push can, in some cases, be necessary. However, it can cause discrepancies in the history for anyone who has already pulled the latest changes.
git reset --hard HEAD~1
git push --force
This script undoes the last commit and force pushes the new state of the branch to the remote repository. Force pushing can overwrite changes in the remote repository, potentially leading to conflicts for others who have already fetched or pulled the original commit.
Method 3: Communicating with Your Team
Before running a force push, it is crucial to communicate with your team to avoid potential issues. Collaborate with your team members to ensure they are aware of the changes and can resynchronize their local repositories accordingly.
Checking Remote Branches
Always check the state of the remote branches before implementing a forced change. You might use git fetch to ensure you’re updated with all the remote references before proceeding.
Alternative: Using Feature Branches
If the change is significant, another alternative is to use feature branches. You can create a new branch with the necessary rollback and integrate it via a pull request. This allows for code review, testing, and a smooth introduction back into the main branch without disrupting the collaborative workflow.
# Create a new branch based on HEAD~1
git checkout -b revert-branch HEAD~1
# Push the new branch to the remote repository
git push origin revert-branch
Once the rollback branch is reviewed and approved, it can be merged back into the main branch.
To summarize, reverting a commit that has been pushed to a remote repository requires careful consideration. Using git revert is generally the safest and most collaborative-friendly approach, while git reset with force push should be used cautiously and communicated clearly with your team.
Best Practices for Reverting and Undoing Commits in Git
When working with Git, it’s crucial to understand the potential impact of reverting or undoing commits and to follow best practices to ensure smooth and efficient version control. Here are some key guidelines to consider:
- Evaluate the Correct Approach: Before choosing between
git revert,git reset, or any other method, evaluate the context and purpose of your changes. Usegit revertwhen you need to reverse a commit but want to preserve the history for accountability, such as when working in a shared repository. Usegit resetwhen you need to completely remove a commit as if it never happened, commonly in personal branches or when correcting mistakes before they reach the main branch. - Use Descriptive Commit Messages: Always provide clear and descriptive messages when committing changes. This practice can help when you need to identify which commit to revert or reset. For instance:
git commit -m "Fixed bug in user authentication flow" - Consider Using
--no-editand-mFlags: If you usegit revert, consider using the--no-editflag to bypass the commit message editor, or the-mflag to directly provide a message, which can save time. For example:git revert HEAD --no-editor
git revert HEAD -m "Revert last commit due to incorrect fix" - Stash or Commit Unstaged Changes: Ensure that your working directory is clean before performing operations like
git resetorgit revert. Stash or commit any unstaged changes to avoid mixing them with the undo actions:git stash save "Saving work before rollback" git reset --hard HEAD~1 git stash pop - Communicate with Your Team: If you’re working collaboratively, ensure that you communicate with your team members before performing any actions that alter the commit history. It helps in maintaining clarity and avoiding conflicts, especially when using
git reset. - Creating a Backup Branch: Before performing a reset that might alter the commit history significantly, consider creating a backup branch. This practice provides a safety net and helps you recover if needed:
git checkout -b backup-branch git reset --hard HEAD~1 - Handling Changes After Pushing: If you have already pushed a commit to a remote repository and need to undo it, prefer using
git revertovergit resetto avoid rewriting public history and causing issues for other collaborators. If you must usegit resetafter pushing, ensure you force-push and communicate clearly:git push origin <branch-name> --force - Avoid Using
--softand--hardIndiscriminately: Understand the implications ofgit reset --softandgit reset --hard. The--softflag moves the HEAD pointer without altering the working directory or the index, while the--hardflag changes both, potentially leading to loss of uncommitted work:git reset --soft HEAD~1 # Preserves changes in your working directory and index git reset --hard HEAD~1 # Discards changes in your working directory and index
Following these best practices ensures that the process of reverting or undoing commits in Git is both efficient and safe, minimizing the risk of disrupting the workflow. For further details, refer to Git’s official documentation on commit manipulation techniques.
Git Cheatsheet: Undo Last Commit
1. Undo Last Commit but Keep Changes in Working Directory
If you want to undo the last commit but keep the changes in your working directory (i.e., the files will remain changed but not committed):
git reset --soft HEAD~1
2. Undo Last Commit and Discard Changes
If you want to undo the last commit and discard the changes (i.e., revert to the state before the last commit):
git reset --hard HEAD~1
3. Undo Last Commit and Keep Changes Staged
If you want to undo the last commit but keep the changes in the staging area (i.e., the changes will be ready to commit again):
git reset --mixed HEAD~1
4. Undo Last Commit but Keep It in the History
If you want to create a new commit that undoes the changes of the last commit, without removing the commit from the history:
git revert HEAD
5. Undo Last Commit Message Only
If you just want to change the last commit message without altering the commit content:
git commit --amend -m "New commit message"