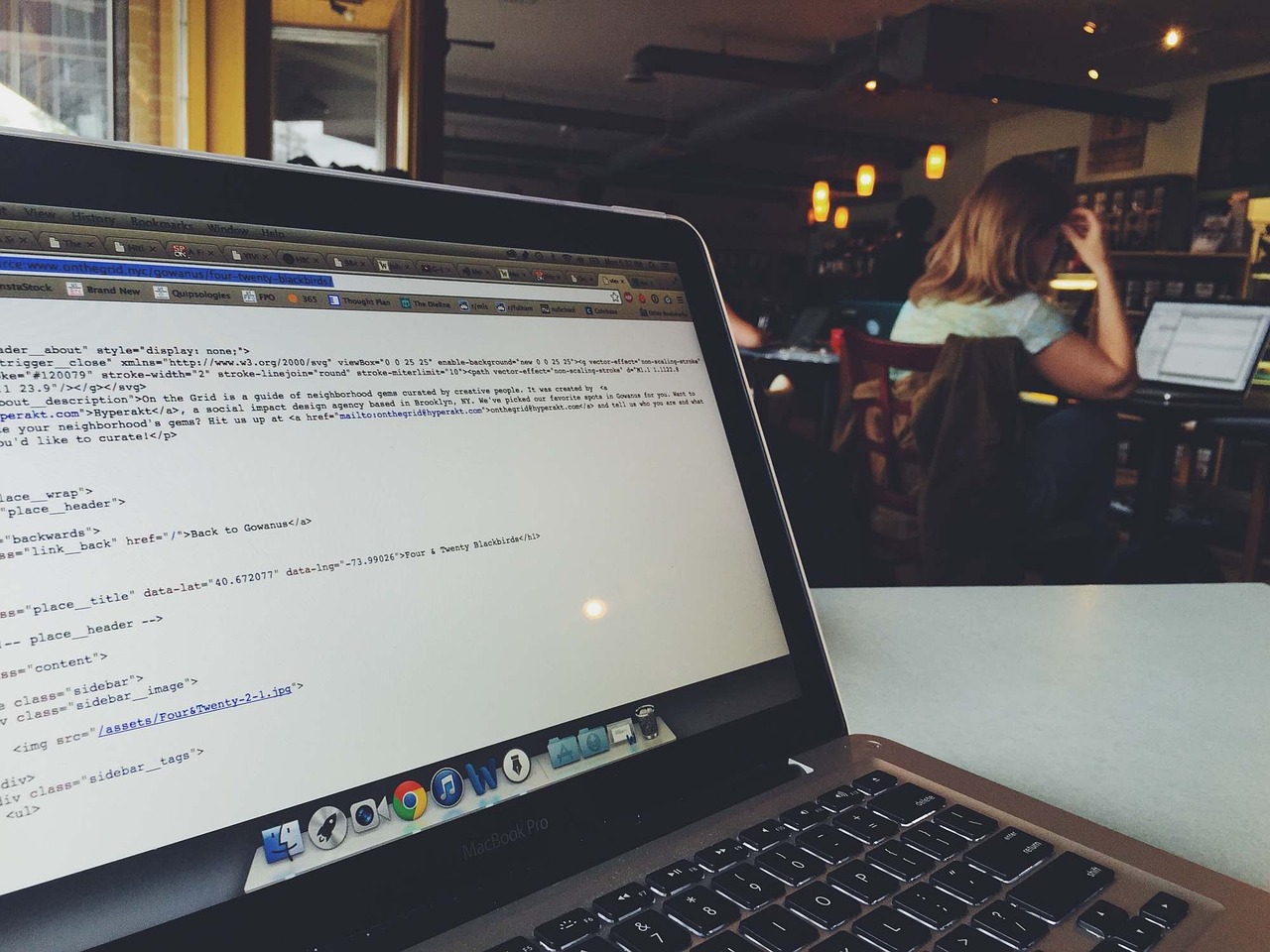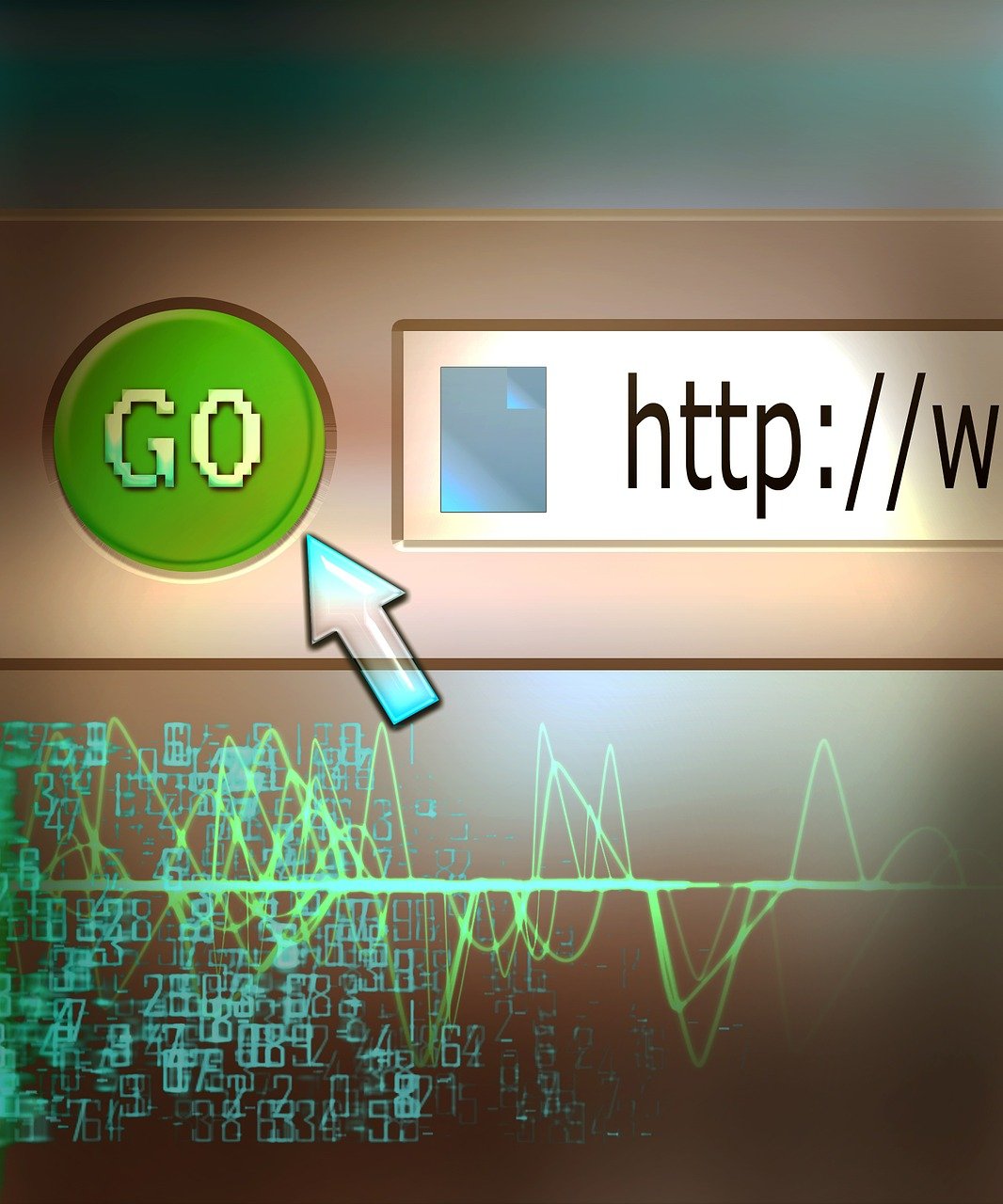If you are looking to enhance your data transfer efficiency and want a reliable method for synchronizing files, rsync is the tool for you. Whether you’re an IT professional or a hobbyist, understanding how to use rsync will give you the ability to perform fast and versatile data transfers both locally and remotely. In this comprehensive rsync tutorial, we will explain the rsync command, delve into its various options, and provide practical rsync examples. By the end of this guide, you’ll be well-equipped to handle rsync file transfers and automate your data backup processes.
Introduction to rsync: What It Is and Why You Need It
rsync, short for “remote sync,” is a powerful command-line utility designed for efficiently transferring and synchronizing files between different systems. It stands out due to its capability to copy only the differences between source and destination files, minimizing data transfer and saving bandwidth. While it is commonly associated with Unix-based systems, its functionality isn’t limited to just Linux; rsync can be used on various platforms, including Windows with the help of compatibility tools like Cygwin.
One of the main reasons rsync is indispensable in an IT professional’s toolkit is its versatility. Whether you’re dealing with simple file transfers, complex directory synchronization, or creating robust backup solutions, rsync’s rich feature set caters to all these scenarios. Its ability to resume interrupted transfers without duplicating already transferred data makes it exceptionally useful for large file operations over unstable networks.
Additionally, rsync provides a plethora of options for file selection, such as excluding or including files based on patterns, making it a highly customizable tool. It also supports various protocols and can operate over SSH, adding an extra layer of security to data transfers.
Here’s a quick snapshot of what rsync offers:
- Efficient Data Transfer: Only modified parts of files are transferred, reducing data volume and speeding up processes.
- Robust Backup Solutions: Create incremental backups easily with options to preserve permissions, times, symbolic links, and more.
- Customizable Exclusions/Inclusions: Use sophisticated filtering to include or exclude files and directories based on patterns.
- Remote Synchronization: Synchronize files between local and remote systems securely using SSH.
Because of these features, rsync isn’t just a tool for copying files; it’s a comprehensive solution for data synchronization and backup tasks, making it a cornerstone of modern IT operations.
For those new to this tool, the initial learning curve may seem steep, but the effort is well-rewarded. Mastery of rsync can significantly improve the efficiency of your file management tasks, reducing both time and resource consumption.
For complete documentation and a deeper dive, you can visit the official rsync documentation.
[Next, we will cover how to install and set up rsync on Linux systems, providing a solid foundation for you to harness this powerful utility.]
Installing and Setting Up rsync on Linux
To install and set up rsync on a Linux system, you’ll need to follow a few straightforward steps. First, let’s go over the installation process.
Installing rsync on Linux
Using Package Manager
Most modern Linux distributions come with rsync available in their default package repositories. For a Debian or Ubuntu-based system, you would use apt-get:
sudo apt-get update
sudo apt-get install rsync
For Red Hat-based distributions like CentOS or Fedora, the command would be:
sudo yum install rsync # For CentOS
sudo dnf install rsync # For Fedora
On Arch Linux, you can install rsync via Pacman:
sudo pacman -S rsync
After installing, verify the installation by running:
rsync --version
This should display the version of rsync installed on your system, confirming that the installation was successful.
Setting Up rsync
Configuring SSH for Secure Transfers
rsync typically uses SSH for secure data transfer, especially when synchronizing files between remote systems. You’ll need to confirm that SSH is installed and configured on both the local and remote machines.
- Install SSH:
- On Debian/Ubuntu:
sudo apt-get install openssh-server - On Red Hat-based systems:
sudo yum install openssh-server - On Arch Linux:
sudo pacman -S openssh
- On Debian/Ubuntu:
- Start and Enable SSH Service:
- On Debian/Ubuntu and Red Hat-based systems:
sudo systemctl start ssh sudo systemctl enable ssh - On Arch Linux:
sudo systemctl start sshd sudo systemctl enable sshd
- On Debian/Ubuntu and Red Hat-based systems:
- Generate SSH Keys:
To enable password-less login for automated scripts, generate an SSH key pair and copy the public key to the remote system.ssh-keygen -t rsa -b 4096 -C "your_email@example.com" ssh-copy-id user@remote_host
Testing Remote Connection
To ensure that rsync can use SSH for remote transfers, you can perform a simple test by connecting to the remote server using SSH:
ssh user@remote_host
You should be able to login without being prompted for a password if you’ve configured SSH keys correctly.
rsync Configuration File
For advanced configurations, rsync allows the use of a configuration file named rsyncd.conf to run as a daemon for scheduled synchronizations or backups.
Here’s a basic example of rsyncd.conf:
uid = nobody
gid = nobody
use chroot = no
read only = no
hosts allow = 192.168.0.0/24
[backup]
path = /path/to/backup
comment = Backup directory
- uid = nobody
- Explanation: This sets the user ID (uid) that
rsyncwill run as when serving files. Thenobodyuser is a common low-privilege user account used to run processes that do not need special permissions.
- Explanation: This sets the user ID (uid) that
- gid = nobody
- Explanation: Similar to
uid, this sets the group ID (gid) thatrsyncwill use. Thenobodygroup is typically a low-privilege group, ensuring thersyncprocess does not have unnecessary permissions.
- Explanation: Similar to
- use chroot = no
- Explanation: When
use chrootis set tono,rsyncwill not change the root directory to the transfer directory using thechrootsystem call. While enablingchroot(yes) can improve security by isolating the process, it can also complicate configurations since paths within the chroot environment may need to be adjusted.
- Explanation: When
- read only = no
- Explanation: This setting determines whether the
rsyncserver will allow write operations. Settingread onlytonomeans clients are allowed to upload files to the server. If it were set toyes, the server would only allow downloading files.
- Explanation: This setting determines whether the
- hosts allow = 192.168.0.0/24
- Explanation: This restricts access to the
rsyncserver to only those clients within the specified IP range (in this case, the192.168.0.0/24subnet). It helps to control and secure which machines can connect to thersyncserver.
- Explanation: This restricts access to the
Modules in rsyncd.conf are similar to shares in other network services. They define specific directories and their settings.
- [backup]
- Explanation: This defines the beginning of a module named
backup. The module name appears in square brackets.
- Explanation: This defines the beginning of a module named
- path = /path/to/backup
- Explanation: This specifies the directory on the server that will be made available through the
backupmodule. Clients connecting to thersyncserver can access this path.
- Explanation: This specifies the directory on the server that will be made available through the
- comment = Backup directory
- Explanation: This provides a description for the
backupmodule. This comment is often used to give more context or information about the purpose of the module and can be seen when listing modules available on thersyncserver.
- Explanation: This provides a description for the
To start rsync as a daemon using this configuration file:
sudo rsync --daemon --config=/etc/rsyncd.conf
You might want to refer to the official rsync documentation for additional configuration parameters: https://download.samba.org/pub/rsync/rsyncd.conf.html.
By following these steps, you’ll have rsync installed and set up on your Linux system, ready for basic file synchronization and advanced configurations.
Basic rsync Syntax and Command Usage
The basic rsync syntax and command usage form the foundation upon which more advanced operations can be built. Understanding the core structure of the rsync command will facilitate the mastery of more sophisticated features.
At its simplest, the basic rsync syntax looks like this:
rsync [OPTIONS] SOURCE DESTINATION
Here’s a breakdown:
rsync: This is the command to invoke rsync.[OPTIONS]: This is where you specify the flags that control rsync’s behavior.SOURCE: The path of the files or directories you want to copy.DESTINATION: The path where you want the files or directories to be copied.
Core Options
The most frequently used options are:
-aor--archive: This option preserves symbolic links, permissions, timestamps, and other essential attributes. It essentially combines several options into one.-vor--verbose: This option provides detailed information about what rsync is doing during the process.-zor--compress: This compresses file data during the transfer, which can speed up transfers, especially over a network.-P: This is a combination of--progress(show progress during transfer) and--partial(keep partially transferred files). It’s useful for large files where you may need to stop and resume the transfer.
Example Command
Below is an example of a basic rsync command that copies all files and directories from a source directory to a destination directory while providing verbose output and preserving attributes:
rsync -avz /path/to/source/ /path/to/destination/
Remote Synchronization
You can also use rsync to synchronize files between local and remote machines. If you have SSH access to the remote machine, you can specify the remote paths using the following syntax:
rsync -avz /path/to/local/source/ user@remote_host:/path/to/remote/destination/
This command will transfer files from the local machine to the remote machine.
Deleting Files
The --delete option can be used to delete files in the destination that are not present in the source:
rsync -av --delete /path/to/source/ /path/to/destination/
This ensures that both the source and destination directories are identical.
Dry Run
The --dry-run option is very useful during testing. It shows you what would be done without making any actual changes:
rsync -av --dry-run /path/to/source/ /path/to/destination/
This option provides a safety net, allowing you to verify the command’s actions before executing actual transfers.
Additional Documentation
For a complete list of options and more detailed descriptions, refer to the official rsync documentation.
By understanding these basic command usages and syntax, you can start utilizing rsync more effectively in your daily file synchronization tasks. This foundation will also make it easier to delve into more advanced topics, such as custom scripts, automated backups, and integration with other systems.
Advanced rsync Options and Customization
By default, rsync provides a robust set of options suitable for most use cases, but its true power lies in the advanced options and customization capabilities. This section delves into some advanced rsync options and how to fine-tune them for specialized tasks.
Deleting Files
When synchronizing directories, you might want to delete files in the destination directory that no longer exist in the source directory. To enable this, use the --delete option.
rsync -av --delete /source/directory/ /destination/directory/
For more nuanced control, you might use --delete-before, --delete-during, or --delete-after.
--delete-before: Deletes files before starting the transfer.--delete-during: Deletes files while synchronizing.--delete-after: Deletes files after the transfer completes (lessens sync impact).
rsync -av --delete-during /source/directory/ /destination/directory/
Bandwidth Limiting
To limit the bandwidth used by rsync, particularly useful for not overloading your network, use the --bwlimit option. The bandwidth limit is specified in kilobytes per second.
rsync -av --bwlimit=5000 /source/directory/ /destination/directory/
Partial Transfers and Resuming
If a transfer is interrupted, rsync can resume it without starting from scratch using the --partial or --partial-dir options.
--partial: Keeps partially transferred files.--partial-dir: Specifies a specific directory to store partial files.
rsync -av --partial /source/directory/ /destination/directory/
Compression
To speed up data transfer, especially over slower networks, you can enable compression using the -z option, which compresses file data during the transfer process.
rsync -avz /source/directory/ /destination/directory/
Excluding Files and Directories
When you need to exclude specific files or directories from being synchronized, use the --exclude option. This can be particularly useful for ignoring temporary files or logs.
rsync -av --exclude='*.tmp' /source/directory/ /destination/directory/
For complex exclusion rules, you can use an exclude file:
rsync -av --exclude-from='exclude-file.txt' /source/directory/ /destination/directory/
Archiving with rsync
Utilizing the --backup and --backup-dir options allows you to keep backups of overwritten or deleted files in a specific directory. This is vital for data archiving practices.
rsync -av --backup --backup-dir=/path/to/backup/dir /source/directory/ /destination/directory/
Logging
To keep detailed logs of rsync operations, use the --log-file option. This is particularly useful for auditing and troubleshooting.
rsync -av --log-file=/path/to/logfile.log /source/directory/ /destination/directory/
Hard Links
To preserve hard links between files in the transfer, use the -H option. This ensures that hard links in the source are also hard links in the destination.
rsync -avH /source/directory/ /destination/directory/
Using Checksum
By default, rsync transfers files based on the timestamp and file size. For stricter file verification, use the -c or --checksum option, which compares file contents.
rsync -avc /source/directory/ /destination/directory/
Final Words
Advanced options in rsync enable you to customize and optimize file transfers to suit specific needs better. For a comprehensive guide to all options, refer to the rsync man page. Through understanding and utilizing these advanced options, you can leverage rsync‘s full potential, enhancing file synchronization and backup processes significantly.
rsync for Remote Synchronization and Backups
When it comes to remote synchronization and backups, rsync stands out as a versatile and highly efficient tool. By leveraging rsync for remote synchronization, you can ensure that your data is consistently and accurately mirrored across systems, making it an invaluable tool for both data backup and disaster recovery strategies.
Remote Synchronization with rsync
To use rsync for remote synchronization, you’ll need SSH access to the remote server. This ensures secure data transfer between the local and remote machines. Here’s a basic example of rsync being used to synchronize a local directory with a remote one:
rsync -avz -e ssh /local/directory/ user@remote_host:/remote/directory/
Breaking Down the Command:
-a: Archive mode, which preserves symbolic links, permissions, and timestamps.-v: Verbose, providing detailed output of the synchronization process.-z: Compresses files during transfer to save bandwidth.-e ssh: Specifies SSH as the transport protocol.
rsync for Incremental Backups
One of the key features of rsync is its ability to handle incremental backups, which only copies files that have changed since the last sync, thus saving time and bandwidth. For incremental backups, you can use a command such as:
rsync -av --delete /source/directory/ user@remote_host:/backup/directory/
Important Considerations:
- The
--deleteoption ensures that files deleted from the source are also removed from the destination, keeping the backup directory in perfect sync with the source.
Using rsync with SSH Keys for Automation
To automate remote synchronization tasks, setting up passwordless SSH access is recommended. Generate SSH keys and copy the public key to the remote server:
ssh-keygen -t rsa
ssh-copy-id user@remote_host
After setting up SSH keys, you can include the rsync command in a script and schedule it using cron for periodic execution:
0 2 * * * /path/to/rsync_script.sh >> /path/to/logfile.log 2>&1
This example schedules the rsync_script.sh to run every day at 2 AM.
Handling Large File Sets
For situations involving large volumes of files, you might leverage options like --partial to ensure interrupted transfers can resume properly or --bwlimit to limit bandwidth usage:
rsync -avz --partial --bwlimit=1000 /local/directory/ user@remote_host:/remote/directory/
Key Options:
--partial: Keeps partially transferred files, allowing resumption.--bwlimit=1000: Limits the bandwidth usage to 1000 KBytes per second.
Secure and Efficient Synchronization
For enhanced security and performance during remote synchronization, consider enabling Compression (-z), as well as using -e ssh to ensure a secure connection. These options are particularly useful when dealing with large datasets or when operating over slower networks.
Documentation and Further Reading
For a comprehensive list of rsync options and capabilities, refer to the official rsync documentation available at the rsync website. This resource provides in-depth coverage of advanced features, customization options, and real-world examples.
By mastering the use of rsync for remote synchronization and backups, you can ensure your data remains protected and easily accessible across multiple systems, enhancing your overall data management strategy.
Practical rsync Examples: Common Use Cases
Using rsync can greatly simplify the task of synchronizing files and directories between systems, whether for backup purposes or simple data transfer. Below are some practical examples demonstrating common use cases.
Local Directory Synchronization
One of the most common uses of rsync is to synchronize directories on a local system. This can be useful for backups or simply ensuring that two directories remain identical.
rsync -avh /source_directory/ /destination_directory/
Here, the flags used are:
-a: Archive mode, which preserves permissions, timestamps, symbolic links, and other attributes.-v: Verbose, providing detailed output of the operation.-h: Human-readable format for easier understanding of file sizes.
For more detailed information, see the rsync documentation.
Synchronizing Specific File Types
To synchronize only specific types of files (e.g., .jpg files), you can use the --include option followed by a filter, along with --exclude for everything else.
rsync -avh --include '*/' --include '*.jpg' --exclude '*' /source_directory/ /destination_directory/
This command will synchronize only the JPEG files while ignoring everything else.
Synchronizing to a Remote Server
rsync excels in synchronizing files over a network to a remote server. Ensure that SSH access is configured and available on the target server.
rsync -avh /local_directory/ user@remote_host:/remote_directory/
The above command will copy files from a local directory to a directory on a remote server using SSH. You can further secure and optimize this process by using SSH keys and enabling compression with the -z flag for faster transfers.
Synchronizing from a Remote Server
The reverse operation can also be performed easily, pulling files from a remote server to a local directory.
rsync -avh user@remote_host:/remote_directory/ /local_directory/
Excluding Files and Directories
Sometimes you need to exclude certain files or directories from being synchronized. Use the --exclude option:
rsync -avh --exclude 'logs/' --exclude '*.tmp' /source_directory/ /destination_directory/
In the example above, all files and directories named logs and all files with a .tmp extension are excluded from synchronization.
Incremental Backups
rsync can be used to create incremental backups, where only the files that have changed are copied. This can save time and bandwidth.
rsync -avh --delete /source_directory/ /backup_directory/
The --delete flag ensures that files not present in the source directory are deleted from the destination directory, keeping them in sync.
Using rsync with Cron
To automate regular backups, combine rsync with cron, the Linux job scheduling service. Add a cron job by editing the crontab:
crontab -e
Insert a line to run the rsync command periodically:
0 2 * * * rsync -avh --delete /source_directory/ /backup_directory/
This example schedules the rsync task to run at 2 AM every day.
By understanding and utilizing these practical examples, you can incorporate rsync into your workflow to ensure efficient, reliable synchronization and backup of your data.
Troubleshooting and Tips for Optimal rsync Performance
One common pitfall when using rsync, especially for large file transfers or complex synchronizations, is the lack of optimization. Below are several troubleshooting tips and best practices for ensuring optimal rsync performance:
Troubleshooting Common rsync Issues
- Connection Timeouts: If you encounter a connection timeout, especially during large transfers, adjust the
--timeoutoption. Setting a higher timeout ensures that the connection does not drop prematurely during long transfers:rsync -av --timeout=600 source/ user@remote:destination/ - Slow Transfer Rates: If you notice rsync running slower than expected, consider using the
--progressoption to monitor the transfer speed. This displays real-time statistics and can help diagnose bottlenecks.rsync -av --progress source/ user@remote:destination/ - File Permission Issues: Sometimes, rsync may fail to copy files due to permission restrictions. Ensure the
--permsand--chmodoptions are correctly set to handle file permissions:rsync -av --perms --chmod=ugo=rwX source/ user@remote:destination/ - Exclude Specific Files/Directories: Use the
--excludeoption to skip files or directories that do not need synchronization, which can speed up the process and reduce conflicts:rsync -av --exclude='*.tmp' source/ user@remote:destination/
Tips for Optimal rsync Performance
- Compress Data During Transfer: Utilize the
-zoption to compress data during transfer, which reduces the amount of data sent over the network:rsync -avz source/ user@remote:destination/ - Use SSH for Secure and Efficient Transfers: By default, rsync uses SSH for remote transfers. Ensure that your SSH configuration is optimized for performance by enabling compression within SSH itself:
rsync -e "ssh -C" -av source/ user@remote:destination/ - Limit Bandwidth Usage: To prevent rsync from consuming all available bandwidth, use the
--bwlimitoption to set a maximum transfer rate:rsync -av --bwlimit=5000 source/ user@remote:destination/ - Perform Dry Runs for Testing: Before executing large-scale synchronizations, use the
--dry-runoption to simulate the command without making actual changes. This helps identify potential issues without risking data:rsync -av --dry-run source/ user@remote:destination/ - Utilize Checksum Algorithm: Enable the
-coption to force rsync to use checksums for file comparison. This can be particularly useful for ensuring data integrity during sensitive operations:rsync -avc source/ user@remote:destination/ - Parallelize Transfers: For high-traffic environments, consider splitting the transfer into multiple parallel rsync commands using GNU parallel or xargs to speed up the process.
Links to rsync Documentation
Slash meaning
In rsync, the presence or absence of a trailing slash (/) in paths has specific meanings and can affect the behavior of the sync operation. Here’s a detailed explanation of how the slash works:
Trailing Slash
- Source Path with Trailing Slash
- Example:
rsync -av /source/ /destination/ - Explanation: When a trailing slash is used on the source path,
rsynccopies the contents of the source directory (i.e., the files and subdirectories within/source/) into the destination directory. The source directory itself is not created in the destination.
- Example:
- Source Path without Trailing Slash
- Example:
rsync -av /source /destination/ - Explanation: When the source path does not have a trailing slash,
rsynccopies the source directory itself, including its contents, into the destination directory. This means that/sourcewill be created inside/destination.
- Example:
Examples
- With Trailing Slash:
rsync -av /source/ /destination/
- If
/sourcecontainsfile1,file2, and a subdirectorysubdir, the destination (/destination) will end up withfile1,file2, andsubdirdirectly inside it.
Resulting structure:
/destination/file1/destination/file2
/destination/subdir
- If
- Without Trailing Slash:
rsync -av /source /destination/
- If
/sourcecontainsfile1,file2, andsubdir, the destination (/destination) will have a new directory namedsourcecontainingfile1,file2, andsubdir.
/destination/source/file1
/destination/source/file2
/destination/source/subdir
- If
Destination Path and Trailing Slash
For the destination path, the trailing slash is less critical because rsync typically understands the intent. However, consistency in usage can help avoid confusion:
- Destination Path with Trailing Slash: Typically treated the same as without the trailing slash, meaning
rsyncwill create the directory if it doesn’t exist and place files inside it. - Destination Path without Trailing Slash: Similar behavior,
rsynccreates the directory if necessary and places files inside it.
Summary
- Source Path with Trailing Slash: Syncs the contents of the source directory.
- Source Path without Trailing Slash: Syncs the source directory itself along with its contents.
Being aware of this distinction is crucial when using rsync to ensure files and directories are placed exactly where you intend in the destination.
rsync cannot delete non-empty directory – solving the problem
One issue users may encounter when using rsync is its inability to delete non-empty directories during synchronization. This problem arises because rsync by default does not remove directories that contain files which need to be deleted.
Understanding the Problem
When using rsync with the --delete option, you might expect it to delete any files and directories on the destination that do not exist on the source. However, rsync will not delete a non-empty directory as it handles deleting files and empty directories separately. This can leave behind some unwanted and inconsistent files and directories on the destination.
Solution: Using Advanced Deletion Options
To properly handle this issue, rsync offers the --delete-excluded and --delete-after options.
--delete-excluded: This option deletes files and directories that match the exclusion patterns, ensuring that even excluded non-empty directories are removed.--delete-after: This tellsrsyncto delay deletions until the end of the synchronization. This ensures that all files and directories are processed before any deletions occur.
Here is a command example that uses both options:
rsync -av --delete --delete-excluded --delete-after /source/directory/ /destination/directory/
For improved customization, consider using these options in specific scenarios:
- Combining
--delete-excludedwith an exclude pattern:rsync -av --delete --delete-excluded --exclude='*.tmp' /source/directory/ /destination/directory/This command will delete all the files and directories that match the
*.tmppattern on the destination. - Using
--forcefor additional control:rsync -av --delete --force /source/directory/ /destination/directory/Using the
--forceoption will force deletion of directories even if they are non-empty. This is particularly useful for hierarchical directory structures.
Checking for Issues
Always run rsync with the --dry-run option before executing the full command. This helps identify which directories or files will be deleted without actually performing the operation:
rsync -av --delete --delete-excluded --delete-after --dry-run /source/directory/ /destination/directory/