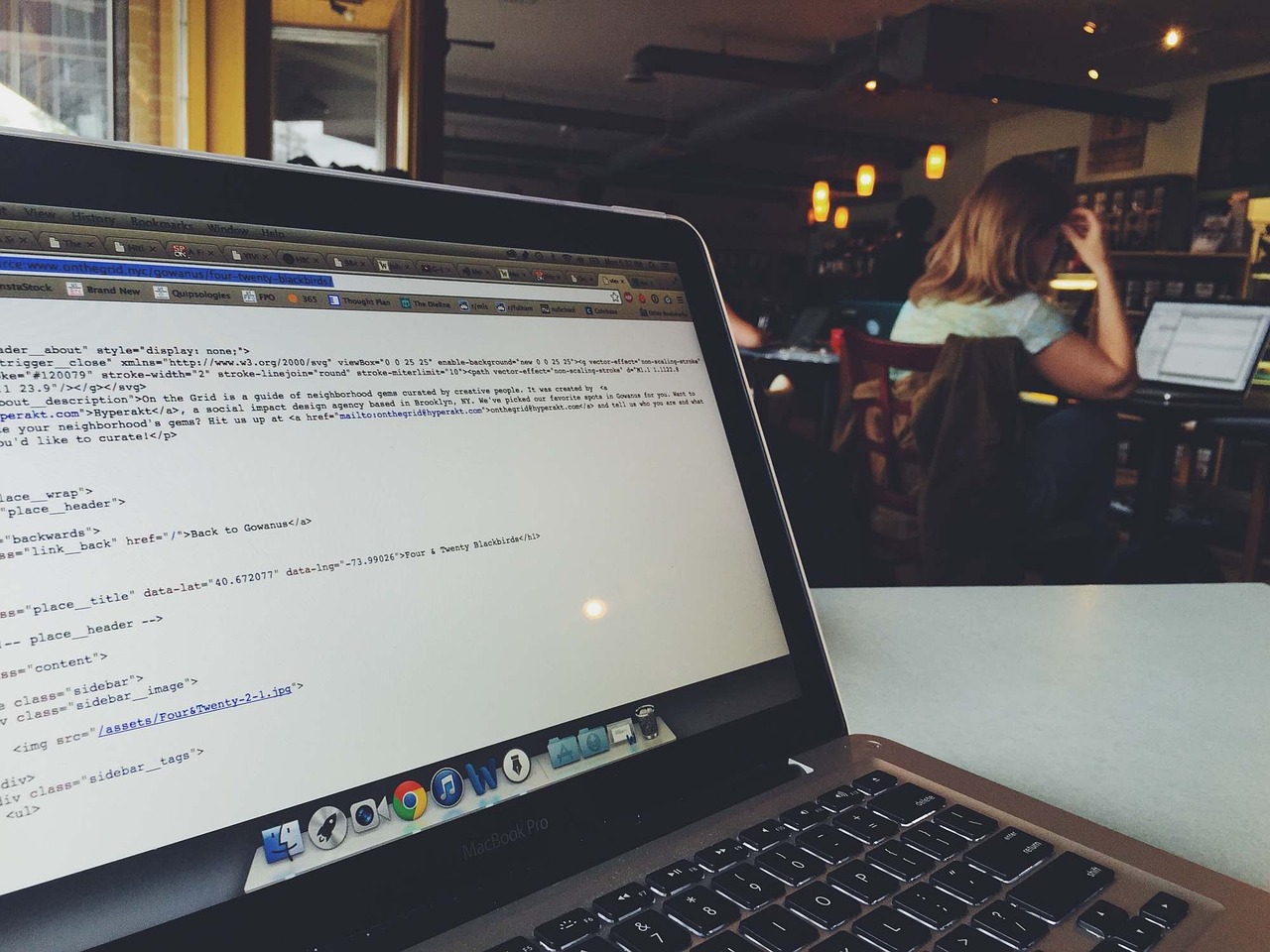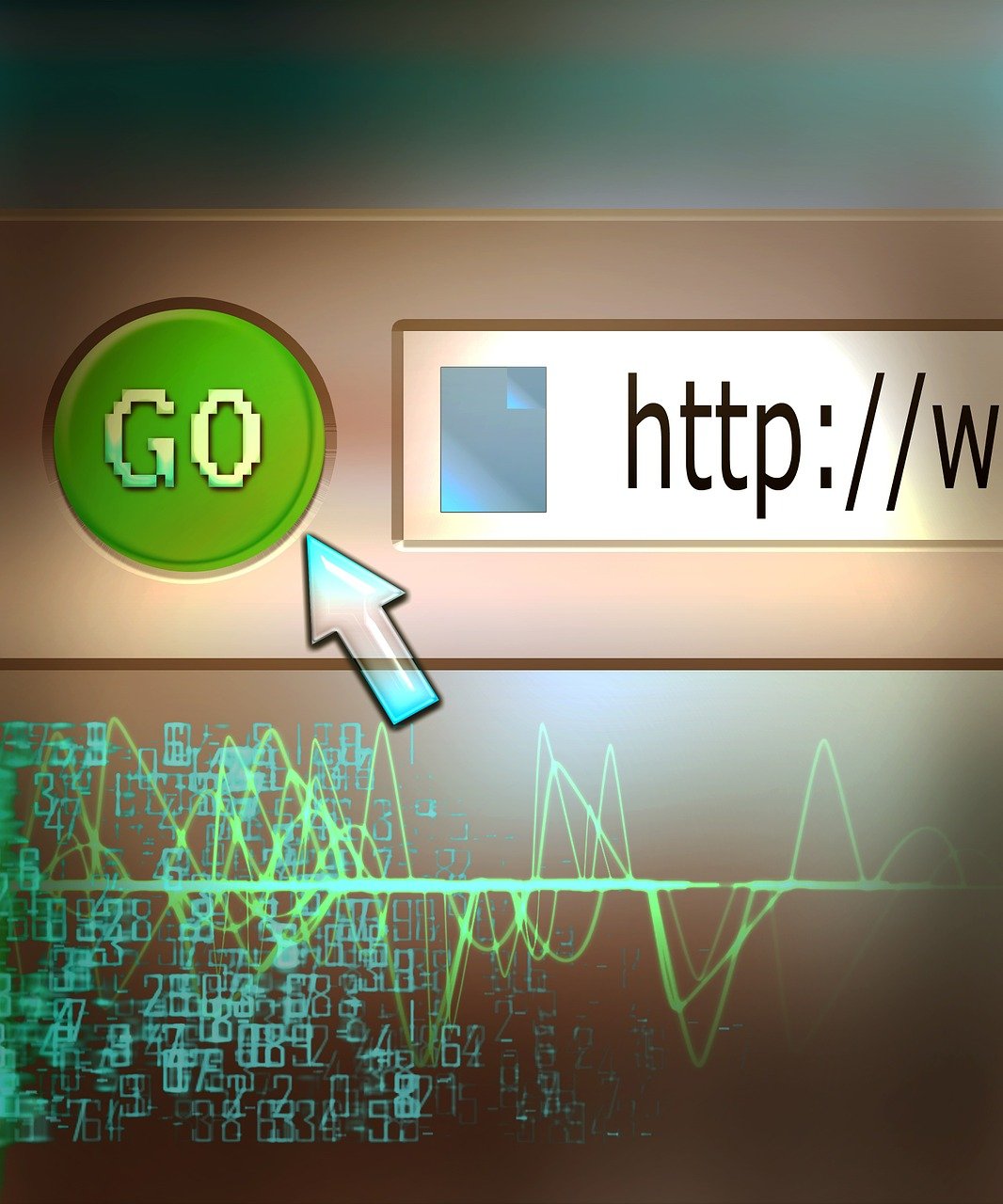For both seasoned system administrators and new Linux users alike, mastering the basic command-line interface (CLI) commands is crucial for efficient system navigation and management. The Linux terminal, though potentially intimidating at first glance, offers a powerful and flexible environment once you get the hang of it. In this article, we will walk you through the top 10 essential Linux commands that form the foundation of everyday tasks, troubleshooting, and system maintenance in a Linux-based ecosystem. Dive in to enhance your command-line skills and streamline your workflow.
Navigating the File System with cd
Navigating the Linux file system is fundamental for any user, and the cd (change directory) command is key for this purpose. The cd command allows users to traverse between directories seamlessly, and it’s worthwhile understanding its full capability to utilize it efficiently.
Basic Usage:
The simplest form of the cd command involves navigating to a specific directory. For example:
cd /home/user/documents
This command will move you to the /home/user/documents directory.
Home Directory:
To navigate directly to your home directory, you can use:
cd ~
or
cd
Both commands will take you to the current user’s home directory, regardless of your current location in the file system.
Parent and Root Directory Navigation:
The cd command also allows you to move to the parent directory of your current location:
cd ..
Each ‘..’ represents one level up, so to move up two levels, you would use:
cd ../..
To move to the root directory:
cd /
Using Relative Paths:
cd can navigate using relative paths as well. If you are in /home/user and you wish to navigate to /home/user/documents/work, you can use:
cd documents/work
This approach brings ease as it removes the need to type the full directory path repeatedly.
Combining cd with Other Commands:
A useful feature when navigating the file system is combining cd with other commands. For example, to list all files in a particular directory immediately after navigating to it, you might use:
cd /var/log && ls
Accessing Previous Directories:
Linux also allows you to switch back and forth between directories you’ve navigated to recently. The - flag is used for this purpose:
cd -
This command will take you back to the previous directory you were in, which is especially useful for toggling between two directories.
Error Handling and Best Practices:
Always consider using quotes when dealing with directories that have spaces in their names:
cd "My Documents"
And when cd fails, it usually displays a “No such file or directory” error message. Ensure the path you typed is correct and check for any typos.
With these comprehensive functionalities, the cd command remains an essential tool in any Linux user’s toolbox, providing robust navigation through complex file systems. For more exhaustive details, refer to the GNU Bash Manual.
Creating, Moving, and Deleting Files with mkdir, mv, and rm
When it comes to managing files and directories in Linux, three primary commands stand out: mkdir, mv, and rm. These commands allow you to create new directories, move or rename files, and delete files or directories, respectively.
Creating Directories with mkdir
The mkdir (make directory) command is essential for creating directories. This command is straightforward to use, but it offers several options to handle specific scenarios.
Basic Usage
To create a simple directory, you can use:
mkdir my_directory
Creating Parent Directories
Sometimes, you might want to create nested directories in a single command. The -p flag (parents) creates all the necessary parent directories:
mkdir -p parent_directory/child_directory
Setting Permissions
You can also set directory permissions at the time of creation using the -m (mode) option:
mkdir -m 755 secure_directory
To understand more about mkdir, refer to the official GNU documentation.
Moving and Renaming Files with mv
The mv (move) command serves a dual purpose: relocating files and directories and renaming them.
Basic Move
To move a file from one directory to another, use:
mv /path/to/source_file /path/to/destination_directory/
Renaming Files
To rename a file, mv can be used with a source and target filename:
mv old_filename new_filename
Overwrite Protection
By default, mv will overwrite files without warning. To prompt the user before overwriting, the -i (interactive) flag can be employed:
mv -i source_file target_file
For more options and details, the GNU mv command documentation is a comprehensive resource.
Deleting Files and Directories with rm
The rm (remove) command deletes files and directories. This command is extremely powerful and should be used cautiously to avoid unintended data loss.
Deleting Files
To delete a single file, simply use:
rm my_file
Deleting Empty Directories
To remove an empty directory, you’ll use the rmdir command rather than rm:
rmdir empty_directory
Recursively Deleting Directories
Removing non-empty directories requires the -r (recursive) flag with rm:
rm -r directory_to_remove
Force Deletion
If you want to bypass prompts and force deletion, especially useful in scripts, the -f (force) option can be added:
rm -rf directory_to_forcefully_remove
Consult the GNU rm command documentation for additional options and safeguards.
These commands—mkdir, mv, and rm—are the foundation of file manipulation in Linux. Mastering them allows for efficient file and directory management, whether you’re scripting or performing day-to-day tasks.
Managing File Permissions with chmod and chown
In Linux, managing file permissions is crucial for maintaining the security and functionality of your system. The chmod and chown commands play a significant role in this domain:
chmod: Changing File Permissions
The chmod (change mode) command is used to modify the permissions of a file or directory. Permissions are defined for three types of users: the file owner, the group members, and others. In Linux, permissions can be represented either symbolically (using letters) or numerically (using octal values).
Symbolic Representation:
r– readw– writex– execute
You can use the following format to change permissions symbolically:
chmod u+rwx,g+rw,o+r filename
This example grants read, write, and execute permissions to the file owner (u), read and write permissions to the group members (g), and read permission to others (o).
Numeric Representation:
Permissions can also be represented with three octal numbers, where each digit represents different permission levels for the owner, group, and others. Here’s a quick breakdown:
- Read (r) = 4
- Write (w) = 2
- Execute (x) = 1
To set read, write, and execute permissions for the owner (4+2+1 = 7), read and execute permissions for the group (4+1 = 5), and read-only permissions for others (4), you would use:
chmod 755 filename
For more detailed information on chmod, you can visit the GNU Coreutils documentation.
chown: Changing File Ownership
The chown (change owner) command allows you to change the owner and group of a file or directory. This is primarily useful for managing permissions in multi-user environments.
Changing Owner:
To change the owner of a file, you use the following syntax:
sudo chown newowner filename
Changing Group:
To change only the group ownership, you would use:
sudo chown :newgroup filename
Changing Both Owner and Group:
You can change both the owner and the group at the same time by combining the two:
sudo chown newowner:newgroup filename
Alternatively, if you’d like to recursively change the ownership of an entire directory and its contents, you can add the -R flag:
sudo chown -R newowner:newgroup directory/
For additional options and flags that chown supports, please refer to the GNU Coreutils manual entry for chown.
Examples in Practice:
Consider a file named example.txt owned by the user alice and the group staff. To change its permissions to read and write for the owner, read for the group, and no permissions for others, and to change its ownership to the user bob and the group developers, you would run:
chmod 640 example.txt
sudo chown bob:developers example.txt
These commands help ensure that your system files and directories have the appropriate levels of access, providing both security and usability in a multi-user environment.
Viewing and Editing Files with cat, less, and nano
When working within a Linux environment, being proficient at viewing and editing files is essential for efficiently managing and troubleshooting your system. Three of the most useful tools for these tasks are cat, less, and nano.
Viewing Files with cat
The cat command is a simple yet powerful utility for displaying the contents of one or more files to the standard output. It’s a concatenation tool that can also be used to combine files. The basic syntax is:
cat filename
For example, to view the contents of a file named example.txt, you would run:
cat example.txt
If you want to display multiple files consecutively, you can list them:
cat file1.txt file2.txt
Another handy option is -n, which numbers the lines of the output:
cat -n file1.txt
For additional information and options, refer to the official documentation:
Cat Command Documentation
Viewing Files with less
For larger files, less provides a more user-friendly approach than cat by allowing you to scroll through the content interactively. The syntax to use less is as follows:
less filename
With less, you can navigate through the file using keyboard shortcuts:
- Press
Spaceto scroll down one screen. - Press
bto scroll up one screen. - Use the
Arrowkeys to scroll line by line. - Type
/search_termto search within the file. - Press
qto quit.
The less command is extremely useful for log files and lengthy outputs. For a deeper dive into its functionality, check the manual:
Less Command Documentation
Editing Files with nano
When you need to not only view but also edit files, nano is a popular choice due to its simplicity and ease of use. To open a file with nano, use:
nano filename
Once in nano, several helpful shortcuts make editing straightforward:
Ctrl + Oto write (save) the file.Ctrl + Xto exitnano.Ctrl + Kto cut a whole line.Ctrl + Uto uncut (paste) the line.Ctrl + Wto search within the file.
You can open nano with various options, such as line numbering or syntax highlighting. For example:
nano -l filename
For more advanced features and customization, consult the nano documentation:
Nano Command Documentation
Combining Commands
Often, you might need to combine these tools for more complex tasks. For instance, you can use cat combined with a pipe (|) to view file content through less:
cat example.txt | less
Or, you can start editing a new file created via redirection from cat:
cat > newfile.txt
This command will open a new file called newfile.txt. After you type the content, press Ctrl + D to save and close it.
These are just a few examples of how understanding cat, less, and nano can enhance your efficiency in viewing and editing files within a Linux environment. Each command has unique features suited for different tasks, and mastering them will make your system management tasks significantly easier.
Searching and Filtering Text with grep and find
One of the most powerful aspects of Linux is its simplicity when it comes to text processing and file searching. Two essential commands for these tasks are grep and find.
Searching Text with grep
The grep command stands for “Global Regular Expression Print” and is used for searching within text files. Its power lies in its efficiency and flexibility to use regular expressions. Here’s a breakdown of how to use grep:
- Basic Usage:
grep "search_string" filenameThis command will search for “search_string” in the specified file.
- Case-insensitive Search:
grep -i "search_string" filenameAdding the
-iflag makes the search case-insensitive. - Recursive Search:
grep -r "search_string" directoryThe
-rflag tellsgrepto search recursively through a directory. - Displaying Line Numbers:
grep -n "search_string" filenameThe
-nflag will include line numbers in the output. - Regular Expressions:
grep -E "regex_pattern" filenameThe
-Eflag allows the use of extended regular expressions. - Filtering Command Output:
ps aux | grep "process_name"You can use
grepto filter the output of another command.
Finding Files with find
The find command is incredibly powerful for locating files and directories based on various criteria. It’s highly configurable and supports a myriad of search criteria.
- Basic File Search:
find /path/to/search -name "filename"This command searches for files with a specific name in the given path.
- Case-insensitive Search:
find /path/to/search -iname "filename"The
-inameflag makes the search case-insensitive. - Searching by File Type:
find /path/to/search -type dThis command will find all directories (
-type d). For files, use-type f. - Searching by Size:
find /path/to/search -size +50MFinds files larger than 50 MB. Use
-size -50Mfor smaller files. - Finding by Modification Time:
find /path/to/search -mtime -7Finds files modified in the last 7 days. Use
+7for older files. - Executing Actions:
find /path/to/search -name "*.log" -exec rm {} \;Finds all
.logfiles and deletes them. The{}is a placeholder for the filenames found, and\;indicates the end of the command. - Combining with grep:
You can combinefindandgrepfor more granular searches:find /path/to/search -type f -exec grep "search_string" {} +This finds all files and searches for the “search_string” text within them.
Both grep and find are fundamental tools for any Linux user, offering a high degree of versatility and control for managing and analyzing files and text. Understanding how to wield these commands effectively can significantly improve your productivity and capability in a Linux environment.
Links to official documentation:
Monitoring System Resources with top and df
Linux provides powerful tools for monitoring system resources, and two of the most essential commands in this regard are top and df. Each command serves a distinct purpose and provides critical information about your system’s performance and resource usage.
Monitoring System Resources with top
The top command is an interactive utility that provides a real-time view of your system’s resource usage. This includes information on CPU usage, memory, and swap usage, as well as a list of the most resource-intensive processes.
To launch top, simply type:
top
Upon execution, you’ll see an output similar to this:
top - 15:33:41 up 12 days, 1:22, 2 users, load average: 0.13, 0.27, 0.25
Tasks: 207 total, 1 running, 205 sleeping, 0 stopped, 1 zombie
%Cpu(s): 2.3 us, 0.3 sy, 0.0 ni, 97.3 id, 0.0 wa, 0.1 hi, 0.0 si, 0.0 st
KiB Mem : 8177112 total, 1129328 free, 2847824 used, 4200960 buff/cache
KiB Swap: 2097148 total, 2097148 free, 0 used. 4722688 avail Mem
This detailed view includes:
- Tasks and CPU Usage: Provides an overview of tasks running, CPU idle time, user/system CPU time, and more.
- Memory Usage: Shows total memory, free memory, used memory, and buffer/cache memory.
- Swap Usage: Information about the swap space, including total, used, and available swap.
You can interact with top using several keyboard commands:
h: Displays help with all key bindings.k: Allows you to kill a process by entering its PID.r: Renices a process.q: Quits the top command.
For more detailed information, see the top command manual.
Checking Disk Usage with df
The df (disk filesystem) command provides an overview of available and used disk space on all mounted filesystems. The basic syntax is:
df
The output looks like this:
Filesystem 1K-blocks Used Available Use% Mounted on
udev 4021428 0 4021428 0% /dev
tmpfs 817712 10412 807300 2% /run
/dev/sda1 52050328 32775740 16572424 67% /
tmpfs 4088560 0 4088560 0% /dev/shm
tmpfs 5120 4 5116 1% /run/lock
Key columns in the output include:
- Filesystem: The name of the filesystem.
- 1K-blocks: Total size of the filesystem measured in 1K blocks.
- Used: Amount of space used.
- Available: Amount of space available.
- Use%: Percentage of space used.
- Mounted on: Mount point of the filesystem.
For a more readable output, use the -h (human-readable) option:
df -h
Example output:
Filesystem Size Used Avail Use% Mounted on
udev 3.9G 0 3.9G 0% /dev
tmpfs 799M 11M 788M 2% /run
/dev/sda1 50G 32G 16G 67% /
tmpfs 3.9G 0 3.9G 0% /dev/shm
For more advanced features, such as reporting file system type, use the -T option:
df -T
This will add an additional column specifying the filesystem type.
For comprehensive details and options, refer to the df command manual.
Using Both Commands Together
While top and df can be used independently, using them in tandem provides a holistic view of your system’s performance. For example, if top shows high memory usage, you might want to check df to see if there is any disk space issue affecting swap performance. Combining these tools provides the insights needed to maintain and troubleshoot Linux systems effectively.
Here is an example script that captures key metrics using both top and df:
#!/bin/bash
echo "Top Process Summary:"
top -b -n 1 | head -15
echo
echo "Disk Usage Summary:"
df -h
Running this script will give you a quick snapshot of both system resource usage and disk usage, useful for monitoring and troubleshooting.
Network Troubleshooting with ping and netstat
When it comes to network troubleshooting on a Linux system, two essential commands stand out: ping and netstat. These tools are fundamental for diagnosing network issues and ensuring your network operates smoothly.
ping
ping is a simple and effective utility for testing connectivity between your system and another network device. It works by sending ICMP (Internet Control Message Protocol) Echo Request packets to the target host and waiting for Echo Reply packets. This can help you determine if a device is reachable and how long it takes for packets to travel between the devices.
To use ping, you simply specify the destination hostname or IP address:
ping google.com
This will send continuous ping requests to google.com until you manually stop it (usually with Ctrl+C). If you wish to limit the number of pings, you can use the -c option followed by the number of packets you want to send:
ping -c 4 google.com
This command will send exactly four pings and then stop.
Other useful options include:
-ito specify the interval between pings.-tto set the time to live.-sto define the packet size.
For example, to send pings with a 2-second interval and a packet size of 128 bytes:
ping -i 2 -s 128 google.com
netstat
netstat is a powerful command-line tool that provides detailed information about network connections, routing tables, interface statistics, masquerade connections, and multicast memberships. It’s invaluable for diagnosing network and connectivity issues.
To display all active network connections:
netstat -a
This will show both listening and non-listening sockets. If you wish to filter for listening ports only, use:
netstat -l
You can also view the routing table, which shows the paths packets will take to reach their destinations:
netstat -r
For more detailed information including addresses and port numbers, you can use the -n option:
netstat -an
netstat can also be used to display network interface statistics. For instance:
netstat -i
If you need to monitor a specific traffic type, you can filter by protocol. For example, to check for all TCP connections:
netstat -t
or for UDP connections:
netstat -u
Combining netstat with grep can provide more precision when searching for specific information. For example, to find connections related to port 80:
netstat -an | grep ':80'
While netstat remains available on many systems, it’s worth noting that it is deprecated on some Linux distributions in favor of the ss command. The ss tool is similar but can display more information and typically works faster.
For full reference, consult the ping and netstat manual pages by running man ping and man netstat. These commands offer a plethora of options that can be crucial for advanced network troubleshooting.